Menambah dan Merubah Atribut Block | Extracting Attributes
Dalam postingan sebelumnya kita telah membahas tentang Geometri , Garis , Lingkaran dan sebagainya.Kita juga telah membahas hal-hal seperti teks dan dimensi.Sekarang kita akan membahas Database Auto cad. Sebagian besar database berisi informasi untuk mereproduksi apa yang telah diambil, tetapi anda juga bisa menambahkan informasi non-grafis. Salah satu cara termudah untuk menambahkan informasi non-grafis adalah dengan menggunakan atribut. Sebuah atribut adalah teks yang dapat dilampirkan ke blok yang menyampaikan informasi lebih dari sekedar geometri.
Lihatlah dua gambar di bawah ini untuk contoh:
Contoh pertama menunjukkan beberapa garis dan busur yang bisa menjadi apa pun.
Contoh kedua menunjukkan geometri yang terlihat sama dengan atribut.
Gambar di atas adalah contoh sebuah sofa.Sementara atribut menggambarkan nomor model , warna , biaya dan produsen. Dari contoh sederhana di atas , anda dapat melihat bahwa AutoCAD memiliki alat yang berguna untuk menampilkan lebih dari sekedar geometri .
Dalam pelajaran ini anda akan membuat atribut dan melampirkannya ke blok komputer yang anda buat sebelumnya .Berikut langkah-langkah untuk membuat atribut .
_Pertama anda harus mendefinisikan ( atau membuat ) atribut .
_Selanjutnya anda akan membuat blok dengan atribut .
_Akhirnya , ketika anda memasukkan blok anda akan memberikan informasi spesifik
Banyak fitur yang akan anda gunakan dan mungkin anda akan sulit mengingatnya . Anda mungkin akan lebih mudah untuk menggunakan ikon ( tapi ikon terlihat sangat mirip ).
Define An Attribute _Fitur : Define An Attribute
_Kode : ATTDEF / ATT
_Ikon :
_Lokasi : Home > Block > Define Attribute
_Fungsi : Menciptakan Definisi Atribute
Edit Attribute _Fitur : Edit Attribute
_Kode : DDATTE / ATE
_Ikon :
_Lokasi : Home > Block > Edit Attibute
_Fungsi : Mengedit isi dari attribute yang sudah ada
Display Atts _ Fitur : Display Atts
_ Kode : ATTDISP
_Ikon :
_Lokasi : Home > Block > Retain Display
_Fungsi : Menyembunyikan / menampilkan atribute
Extract Attribute _Fitur : Extract Attribute
_Kode : EATTEXT
_Ikon :
_ Lokasi : Insert > Linking & Extraction > Extract Data
_Fungsi : Extract Atribute dengan Wizard
Buka Auto Cad Lanjutan 2 tentang menggambar lantai.Masukan blok pada komputer dengan menekan X <ENTER> dan kemudian pilih blok -. klik <ENTER>.
Define An Attribute
Mulailah Fitur Define An Atribut: ATT (atau) Attdef (atau) DDATTDEF
(AutoCAD telah membuat perintah dari versi sebelumnya aktif dalam versi baru.)
Lihatlah kotak dialog di bawah ini. Isi kotak edit seperti contoh. Pastikan untuk menyesuaikan ketinggian teks jika diperlukan.
Yang harus anda lakukan adalah memberikan Define An Attribute - nama (tag), prompt untuk membantu pengguna saat mereka memasukkan itu, dan (default) nilai prompt.
Setelah semuanya masuk, pilih tombol OK.
Ketika anda kembali pada layar gambar, memilih titik dekat bagian tengah blok komputer. Ketika anda selesai, kotak dialog datang kembali jadi tekan OK.
Setelah semua atribut diciptakan anda harus memiliki sesuatu seperti ini:
Selanjutnya anda akan membuat blok yang mencakup empat atribut anda.
Memulai Atribut perintah BLOCK. Buat seperti yang ditunjukkan pada pelajaran sebelumnya . Bila anda memilih Atribut, pilih satu per satu dari atas ke bawah. Ketika anda diminta untuk nama blok, berikan nama COMP-AT.
Masukkan blok dan anda akan mendapatkan kotak dialog di mana anda dapat memasukkan nilai-nilai tag. Anda akan diminta untuk memberikan jawaban atas petunjuk yang didefinisikan dalam atribut.
Setelah memasukkan blok dan mengikuti semua petunjuknya, blok anda akan terlihat seperti ini:
Sekarang dengan melihat gambar, Anda dapat melihat jenis apa komputer itu dan lokasi. Ini hanyalah salah satu aplikasi, tetapi anda dapat melihat bagaimana hal itu dapat digunakan dengan disiplin dari drafting. Anda dapat memasukkan lebih blok, atau menyalin satu yang ada di gambar.
Editing Attribute
Tentu saja, dalam setiap proyek, data tersebut dapat berubah. Dalam contoh ini, perusahaan dapat memutuskan bahwa ia tidak mampu 24 "monitor Anda dapat dengan mudah mengubah nilai atribut dalam blok penyisipan tunggal dengan mengklik dua kali di blok itu akan memunculkan kotak dialog ini..:
Ingatlah bahwa ini hanya akan mengedit satu blok yang anda saja. Jika anda ingin mengubah lebih dari satu blok pada suatu waktu, Anda dapat memilih blok, kemudian pilih blok anda, klik kanan dan pilih Properties. Carilah nilai Tag yang ingin anda ubah dan ingat Anda mengubah semua nilai ke sama yang anda masukan sekarang.
Displaying Attribute
Kadang-kadang anda tidak ingin melihat nilai atribut ditampilkan. Anda dapat mematikannya. Hal ini dapat dilakukan dengan mengetikkan perintah ATTDISP dan kemudian OFF. Untuk mengubahnya kembali lagi, jenis ATTDISP dan ON. Hal ini tidak bisa lebih mudah. Anda juga dapat menavigasi pita ke Home> Blok> Atribut Tampilan dan memilih dari tombol ini.
Extracting Attribute Data di Auto Cad
Jadi sekarang anda bertanya-tanya apa yang dapat anda lakukan dengan semua informasi ini. Sebuah gambar CAD dapat digunakan untuk melacak persediaan dan mengekspor data ke file lain (seperti Microsoft Excel - aplikasi spreadsheet) bagi orang lain untuk digunakan. Mungkin departemen pembelian ingin tahu apa untuk memesan, berdasarkan desain yang sedang anda kerjakan.
Mengekspor data menjadi jauh lebih mudah dalam versi terbaru dari AutoCAD.
Masukkan 6-12 dari blok dari komputer anda dibuat dengan Atribut dan mengisi nilai-nilai.
Start up perintah EATTEXT dan anda akan melihat kotak dialog Wizard Ekstraksi Data muncul. Menerima pengaturan default "Buat ekstraksi data baru" dan tekan Next. anda akan diminta untuk menyimpan "file ekstraksi data sebagai ...". Pilih folder dan nama file "attributes_001". Di sinilah anda memberitahu AutoCAD apa gambar yang anda inginkan untuk mengambil data.
Anda akan memiliki pilihan untuk menambahkan gambar lebih (tidak dalam contoh ini), tapi pastikan bahwa "Pilih objek dalam gambar saat ini" dipilih, dan kemudian menggunakan ikon untuk memilih blok yang ingin anda sertakan dalam ekstraksi ini. Ketika Anda selesai, tekan Next.
Sekarang anda perlu memberitahu AutoCAD apa obyek dalam gambar yang ingin anda sertakan dalam ekstraksi.
Centang kotak untuk "Atribut" dan anda akan melihat bahwa satu-satunya item dalam daftar adalah blok komputer anda. Tekan Next.
Sejauh ini dalam setiap langkah anda telah mempersempit kriteria untuk ekstraksi dari mana gambar, yang blok, dan sekarang anda dapat memilih atribut yang ingin Anda ekstrak. Tekan Next.
Langkah ini memungkinkan anda untuk lebih menyaring dan mengatur data yang anda inginkan. Anda harus memiliki 2 kolom tambahan dari apa yang ditampilkan di atas - klik kanan pada kolom tambahan dan pilih "Hide Kolom". Selanjutnya, pilih header kolom untuk "Station" dan drag ke kanan (ini adalah untuk menentukan urutan tampilan yang akan anda lihat segera). Akhirnya mengurutkan kolom Station dengan mengklik header kolom. Kotak dialog anda akan terlihat seperti yang di atas sekarang. Tekan Next.
Pada langkah berikutnya, pilih kedua kotak, dan pilih lokasi untuk menyimpan file. Tekan Next.
Langkah 7 memungkinkan anda untuk memformat tabel yang akan dibuat dalam gambar. Tabel tercakup dalam tutorial lain. Menambahkan judul untuk gambar anda disebut "Stasiun Computer". Pilih kotak untuk "Gunakan nama properti sebagai header kolom tambahan". Tekan Next.
Baca petunjuk pada langkah terakhir. Dalam contoh ini anda memilih untuk menyertakan meja sehingga anda akan diminta untuk memilih titik penyisipan setelah anda klik Finish. Tekan Finish, dan titik penyisipan Anda dan Anda harus memiliki meja yang terlihat seperti ini:
Sekarang anda memiliki file Excel di komputer anda menampilkan data dari gambar (membukanya jika anda memiliki Excel). Anda juga memiliki meja yang masih terkait dengan blok dalam gambar anda. Mengedit atribut dalam beberapa blok anda. Kemudian klik kanan pilih baris dalam tabel (bukan teks) dan pilih "Update Table Data Link". Deselect meja anda dan anda akan melihat bahwa sekarang diperbarui dengan data blok terbaru.
Dalam postingan sebelumnya kita telah membahas tentang Geometri , Garis , Lingkaran dan sebagainya.Kita juga telah membahas hal-hal seperti teks dan dimensi.Sekarang kita akan membahas Database Auto cad. Sebagian besar database berisi informasi untuk mereproduksi apa yang telah diambil, tetapi anda juga bisa menambahkan informasi non-grafis. Salah satu cara termudah untuk menambahkan informasi non-grafis adalah dengan menggunakan atribut. Sebuah atribut adalah teks yang dapat dilampirkan ke blok yang menyampaikan informasi lebih dari sekedar geometri.
Lihatlah dua gambar di bawah ini untuk contoh:
Contoh pertama menunjukkan beberapa garis dan busur yang bisa menjadi apa pun.
Contoh kedua menunjukkan geometri yang terlihat sama dengan atribut.
Gambar di atas adalah contoh sebuah sofa.Sementara atribut menggambarkan nomor model , warna , biaya dan produsen. Dari contoh sederhana di atas , anda dapat melihat bahwa AutoCAD memiliki alat yang berguna untuk menampilkan lebih dari sekedar geometri .
Dalam pelajaran ini anda akan membuat atribut dan melampirkannya ke blok komputer yang anda buat sebelumnya .Berikut langkah-langkah untuk membuat atribut .
_Pertama anda harus mendefinisikan ( atau membuat ) atribut .
_Selanjutnya anda akan membuat blok dengan atribut .
_Akhirnya , ketika anda memasukkan blok anda akan memberikan informasi spesifik
Banyak fitur yang akan anda gunakan dan mungkin anda akan sulit mengingatnya . Anda mungkin akan lebih mudah untuk menggunakan ikon ( tapi ikon terlihat sangat mirip ).
Define An Attribute _Fitur : Define An Attribute
_Kode : ATTDEF / ATT
_Ikon :
_Lokasi : Home > Block > Define Attribute
_Fungsi : Menciptakan Definisi Atribute
Edit Attribute _Fitur : Edit Attribute
_Kode : DDATTE / ATE
_Ikon :
_Lokasi : Home > Block > Edit Attibute
_Fungsi : Mengedit isi dari attribute yang sudah ada
Display Atts _ Fitur : Display Atts
_ Kode : ATTDISP
_Ikon :

_Lokasi : Home > Block > Retain Display
_Fungsi : Menyembunyikan / menampilkan atribute
Extract Attribute _Fitur : Extract Attribute
_Kode : EATTEXT
_Ikon :
_ Lokasi : Insert > Linking & Extraction > Extract Data
_Fungsi : Extract Atribute dengan Wizard
Buka Auto Cad Lanjutan 2 tentang menggambar lantai.Masukan blok pada komputer dengan menekan X <ENTER> dan kemudian pilih blok -. klik <ENTER>.
Define An Attribute
Mulailah Fitur Define An Atribut: ATT (atau) Attdef (atau) DDATTDEF
(AutoCAD telah membuat perintah dari versi sebelumnya aktif dalam versi baru.)
Lihatlah kotak dialog di bawah ini. Isi kotak edit seperti contoh. Pastikan untuk menyesuaikan ketinggian teks jika diperlukan.
Yang harus anda lakukan adalah memberikan Define An Attribute - nama (tag), prompt untuk membantu pengguna saat mereka memasukkan itu, dan (default) nilai prompt.
Setelah semuanya masuk, pilih tombol OK.
Ketika anda kembali pada layar gambar, memilih titik dekat bagian tengah blok komputer. Ketika anda selesai, kotak dialog datang kembali jadi tekan OK.
Setelah semua atribut diciptakan anda harus memiliki sesuatu seperti ini:
Selanjutnya anda akan membuat blok yang mencakup empat atribut anda.
Memulai Atribut perintah BLOCK. Buat seperti yang ditunjukkan pada pelajaran sebelumnya . Bila anda memilih Atribut, pilih satu per satu dari atas ke bawah. Ketika anda diminta untuk nama blok, berikan nama COMP-AT.
Masukkan blok dan anda akan mendapatkan kotak dialog di mana anda dapat memasukkan nilai-nilai tag. Anda akan diminta untuk memberikan jawaban atas petunjuk yang didefinisikan dalam atribut.
Setelah memasukkan blok dan mengikuti semua petunjuknya, blok anda akan terlihat seperti ini:
Sekarang dengan melihat gambar, Anda dapat melihat jenis apa komputer itu dan lokasi. Ini hanyalah salah satu aplikasi, tetapi anda dapat melihat bagaimana hal itu dapat digunakan dengan disiplin dari drafting. Anda dapat memasukkan lebih blok, atau menyalin satu yang ada di gambar.
Editing Attribute
Tentu saja, dalam setiap proyek, data tersebut dapat berubah. Dalam contoh ini, perusahaan dapat memutuskan bahwa ia tidak mampu 24 "monitor Anda dapat dengan mudah mengubah nilai atribut dalam blok penyisipan tunggal dengan mengklik dua kali di blok itu akan memunculkan kotak dialog ini..:
Ingatlah bahwa ini hanya akan mengedit satu blok yang anda saja. Jika anda ingin mengubah lebih dari satu blok pada suatu waktu, Anda dapat memilih blok, kemudian pilih blok anda, klik kanan dan pilih Properties. Carilah nilai Tag yang ingin anda ubah dan ingat Anda mengubah semua nilai ke sama yang anda masukan sekarang.
Displaying Attribute
Kadang-kadang anda tidak ingin melihat nilai atribut ditampilkan. Anda dapat mematikannya. Hal ini dapat dilakukan dengan mengetikkan perintah ATTDISP dan kemudian OFF. Untuk mengubahnya kembali lagi, jenis ATTDISP dan ON. Hal ini tidak bisa lebih mudah. Anda juga dapat menavigasi pita ke Home> Blok> Atribut Tampilan dan memilih dari tombol ini.
Extracting Attribute Data di Auto Cad
Jadi sekarang anda bertanya-tanya apa yang dapat anda lakukan dengan semua informasi ini. Sebuah gambar CAD dapat digunakan untuk melacak persediaan dan mengekspor data ke file lain (seperti Microsoft Excel - aplikasi spreadsheet) bagi orang lain untuk digunakan. Mungkin departemen pembelian ingin tahu apa untuk memesan, berdasarkan desain yang sedang anda kerjakan.
Mengekspor data menjadi jauh lebih mudah dalam versi terbaru dari AutoCAD.
Masukkan 6-12 dari blok dari komputer anda dibuat dengan Atribut dan mengisi nilai-nilai.
Start up perintah EATTEXT dan anda akan melihat kotak dialog Wizard Ekstraksi Data muncul. Menerima pengaturan default "Buat ekstraksi data baru" dan tekan Next. anda akan diminta untuk menyimpan "file ekstraksi data sebagai ...". Pilih folder dan nama file "attributes_001". Di sinilah anda memberitahu AutoCAD apa gambar yang anda inginkan untuk mengambil data.
Anda akan memiliki pilihan untuk menambahkan gambar lebih (tidak dalam contoh ini), tapi pastikan bahwa "Pilih objek dalam gambar saat ini" dipilih, dan kemudian menggunakan ikon untuk memilih blok yang ingin anda sertakan dalam ekstraksi ini. Ketika Anda selesai, tekan Next.
Sekarang anda perlu memberitahu AutoCAD apa obyek dalam gambar yang ingin anda sertakan dalam ekstraksi.
Centang kotak untuk "Atribut" dan anda akan melihat bahwa satu-satunya item dalam daftar adalah blok komputer anda. Tekan Next.
Sejauh ini dalam setiap langkah anda telah mempersempit kriteria untuk ekstraksi dari mana gambar, yang blok, dan sekarang anda dapat memilih atribut yang ingin Anda ekstrak. Tekan Next.
Langkah ini memungkinkan anda untuk lebih menyaring dan mengatur data yang anda inginkan. Anda harus memiliki 2 kolom tambahan dari apa yang ditampilkan di atas - klik kanan pada kolom tambahan dan pilih "Hide Kolom". Selanjutnya, pilih header kolom untuk "Station" dan drag ke kanan (ini adalah untuk menentukan urutan tampilan yang akan anda lihat segera). Akhirnya mengurutkan kolom Station dengan mengklik header kolom. Kotak dialog anda akan terlihat seperti yang di atas sekarang. Tekan Next.
Pada langkah berikutnya, pilih kedua kotak, dan pilih lokasi untuk menyimpan file. Tekan Next.
Langkah 7 memungkinkan anda untuk memformat tabel yang akan dibuat dalam gambar. Tabel tercakup dalam tutorial lain. Menambahkan judul untuk gambar anda disebut "Stasiun Computer". Pilih kotak untuk "Gunakan nama properti sebagai header kolom tambahan". Tekan Next.
Baca petunjuk pada langkah terakhir. Dalam contoh ini anda memilih untuk menyertakan meja sehingga anda akan diminta untuk memilih titik penyisipan setelah anda klik Finish. Tekan Finish, dan titik penyisipan Anda dan Anda harus memiliki meja yang terlihat seperti ini:
Sekarang anda memiliki file Excel di komputer anda menampilkan data dari gambar (membukanya jika anda memiliki Excel). Anda juga memiliki meja yang masih terkait dengan blok dalam gambar anda. Mengedit atribut dalam beberapa blok anda. Kemudian klik kanan pilih baris dalam tabel (bukan teks) dan pilih "Update Table Data Link". Deselect meja anda dan anda akan melihat bahwa sekarang diperbarui dengan data blok terbaru.

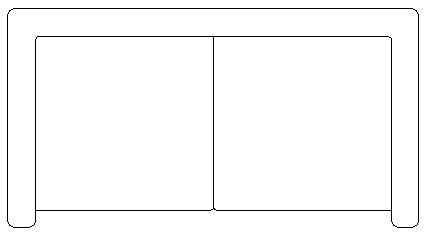















No comments:
Post a Comment
Apabila anda merasa artikel ini bermanfaat silahkan berkomentar yang sopan dan jangan melakukan spam.Hargailah karya orang lain dengan tidak melakukan copas . Terima Kasih...