Blok di AutoCAD
Blok Dinamis | Block Tulis | Penyesuaian Blok | Memisahkan Blok
Dalam pelajaran ini anda akan diperkenalkan kepada blok di auto cad . Menurut definisi , blok adalah koleksi benda-benda ( garis, busur , lingkaran , teks, dll ) yang membentuk badan yang lebih kompleks yang biasanya merupakan objek di dunia nyata , misalnya : pintu , kursi , jendela , komputer .
Ada banyak keuntungan menggunakan blok , antara lain yang utama :
-Blok merupakan entitas tunggal . Ini berarti bahwa Anda dapat memodifikasi ( memindahkan, menyalin, memutar ) blok dengan memilih hanya satu objek di dalamnya .
-Anda dapat membangun sebuah perpustakaan blok di auto cad yang terdiri dari bagian-bagian yang Anda butuhkan berkali-kali dalam hari kerja anda . Blok ini dapat disimpan dalam folder terpisah dan bahkan pada jaringan sehingga semua perancang memiliki akses kepada mereka . Pikirkan bagian pipa , katup , siku , dll
-Menggunakan blok dapat membantu menjaga ukuran file bawah . Toko AutoCAD blok definisi dalam database-nya . Ketika Anda memasukkan blok , AutoCAD hanya menyimpan nama blok , lokasi ( titik penyisipan ) , skala dan rotasi . Ini dapat sangat terlihat di gambar besar .
-Jika anda perlu mengubah sesuatu , anda dapat mendefinisikan blok . Misalnya, Anda menarik kursi dan mengubahnya menjadi blok . Kemudian , Anda diberitahu bahwa ukuran kursi telah berubah . Karena anda menggunakan blok anda dapat mendefinisikan blok dan semua kursi anda secara otomatis diperbarui . Jika anda telah menarik ( atau disalin ) 100 kursi dalam gambar anda , anda harus mengubah secara manual masing-masing .
-Blok di Auto Cad juga dapat berisi informasi non - grafis . Ini adalah objek teks yang disebut atribut . Misalnya, Anda telah membuat blok kursi yang berbeda . Anda dapat menambahkan informasi ke blok tersebut produsen , biaya, berat , dll Informasi ini tetap dengan blok, tapi juga dapat diekstraksi ke database atau spreadsheet . Ini akan berguna untuk hal-hal seperti bill of material . Atribut juga dapat terlihat atau tidak terlihat dalam gambar Anda . Penggunaan lain baik dari atribut bisa menjadi blok judul .
-Anda bahkan dapat dengan mudah menambahkan hyperlink internet untuk blok sehingga Anda dapat menghubungkan blok ke halaman di katalog online pemasok .
Ada dua jenis blok di auto cad yang dapat anda buat : blok internal untuk gambar anda saat ini , dan blok eksternal , atau disimpan sebagai file terpisah . Untuk membuat berbagai jenis , perintah yang berbeda yang digunakan . Banyak perusahaan menggunakan template yang akan mencakup sejumlah blok untuk digunakan dalam proyek tersebut .
Berikut adalah perintah yang Anda perlukan untuk menggunakan blok dalam pelajaran ini :
1. Fitur : . Block
Kode : Bmake / B
Ikon :
Lokasi : Home > Block > create
Fungsi : Membuat blok dari entitas yang terpisah (internal untuk gambar saat ini)
2. Fitur : Write Block
Kode : WBlock / W
Ikon : Tidak ada
lokasi : Tidak ada
Fungsi : Membuat blok dan menulis ke file (eksternal)
3. Fitur : Insert
Kode : Insert / I
Ikon :
lokasi : Home > Block > Insert
Fungsi : Menyisipkan blok (internal atau eksternal)
4. Fitur : Explode
kode : Explode / X
Ikon :
Lokasi : Home > Modify > Explode
Fungsi : Memisahkan blok atau benda senyawa lain menjadi beberapa bagian
Buka gambar .
Zoom in ke salah satu bagian dari ruang dekat dengan meja ( Buatlah persegi panjang untuk mewakili meja jika anda tidak memiliki apapun dalam gambar Anda . ) .
Buat layer baru bernama COMPUTERS dan membuat warna # 73 ( ingat LA memanggil Layer Properties Manager ) .
Membuat Nol lapisan saat ini .
CATATAN : Nol Lapisan memiliki sifat khusus . Ketika membuat blok , jika benda-benda di blok tertarik pada Nol lapisan , mereka akan menganggap sifat-sifat lapisan saat ketika mereka dimasukkan . Contoh: Jika Anda menggambar komputer bawah pada Nol lapisan , dan masukkan pada layer ' COMPUTERS ' , itu akan menganggap warna , linetype dan lineweight dari lapisan Komputer . Jika Anda menarik dan menciptakannya pada ' DOOR ' lapisan , dan dimasukkan dalam lapisan Komputer , akan mempertahankan sifat-sifat lapisan Door. Untuk alasan ini , blok yang diambil pada lapisan Nol - Anda membutuhkan mereka untuk mengasumsikan sifat layer , apakah itu dalam template anda , atau klien .
Gambar komputer seperti yang ditunjukkan di bawah ini .
Mulai perintah Block di Auto Cad dengan mengetik B atau menggunakan pull down menu atau ikon. Anda akan melihat kotak dialog yang terlihat seperti yang ditunjukkan. Masukkan informasi dengan cara yang sama sekalipun. Ingatlah untuk mendekati semua kotak dialog baru dari atas dan bekerja dengan cara anda ke bawah.
1 : Hal pertama yang harus anda lakukan adalah memberikan blok anda nama . Ketik COMPUTER dalam kotak edit di samping Blok Nama . Beberapa nama mungkin perlu lebih deskriptif , seperti nomor bagian , atau ukuran .
2 : Sekarang Anda perlu untuk memilih titik penyisipan / base . Pilih tombol Pick titik dan kemudian memilih titik tengah garis bawah . Pastikan bahwa mempertahankan tombol yang dipilih ( ini akan menjaga benda Anda pada layar sebagai objek individu ( Anda akan melihat di saat itu memilih Pick Point dengan blok ini sangat penting ketika Anda kemudian memasukkan mereka ke dalam gambar - . Selalu memilih titik yang akan memungkinkan Anda untuk menempatkan blok dengan mudah ) Jika Anda tidak memilih titik dasar , blok Anda akan default ke 0,0,0 dan Anda akan memasukkan semua blok Anda di lokasi yang sama - . asal .
3 : Selanjutnya Anda ingin memilih objek untuk blok Anda . Pilih tombol Select Objects dan kemudian pilih semua bagian dari komputer Anda dan tekan <ENTER> . Berhati-hatilah untuk tidak memilih objek lain , atau Anda hanya bisa melakukannya lagi .
4 : Sekarang pilih unit gambar yang digunakan untuk membuat objek asli masuk
5 : Ini adalah opsional , tetapi Anda dapat menambahkan deskripsi di sini . Ini bagus jika Anda membuat bagian-bagian tertentu , seperti mungkin motor dan ingin menambahkan beberapa spesifikasi cepat. Hal ini juga bagus jika rekan kerja tahu apa blok digunakan untuk ( informasi lebih = lebih baik ) .
6 : Pilih Tombol OK dan kotak dialog menutup . Ini akan terlihat seperti tidak ada yang terjadi , tapi file gambar sekarang memiliki " Block Definition" untuk Komputer di dalamnya . Selamat, Anda telah membuat blok pertama Anda .
Jika tombol radio default " Convert untuk memblokir " diperiksa , gerakkan mouse anda ke atas benda-benda dan anda akan melihat bahwa mereka semua sorot - menandakan bahwa sekarang satu objek .
Sekarang anda telah membuat blok, saatnya untuk memasukkannya. Ubah ke Layer Komputer. Mulai perintah Insert dengan mengetik I <ENTER>. Anda akan melihat kotak dialog ini di layar:
Secara default, semua pilihan yang anda butuhkan adalah pra-dipilih. Karena Anda hanya memiliki satu blok dalam gambar Anda, namanya akan ditampilkan.
Pastikan bahwa Penyisipan titik - Tentukan On-screen kotak dicentang, dan tombol Explode tidak dicentang. Skala - Tentukan On-screen tidak boleh diperiksa. Kemudian tekan tombol OK. Pilih mana saja pada layar Anda dan Anda akan melihat blok muncul. Perhatikan bagaimana blok yang menarik pada Zero Lapisan putih sekarang Merah dan pada lapisan Komputer.
Sekarang memasukkan komputer di setiap meja dalam gambar Anda. Anda juga dapat menyalin blok bukannya kembali memasukkan setiap kali, tapi pastikan Anda tahu bagaimana untuk menyisipkan.
Praktek ekstra: Cari sesuatu di dalam ruangan di mana Anda berada dan mengukurnya (perkiraan baik-baik saja) dan membuat blok keluar itu.
DYNAMIC BLOCK / BLOK DINAMIS
Di AutoCAD 2006, Dinamis Blok diperkenalkan. Ini adalah blok parametrik yang dapat dengan mudah diubah oleh pengguna. Dalam latihan ini, Anda akan membuat dan menyisipkan Dinamis Blok sederhana. Tujuannya adalah untuk menciptakan sebuah blok Chair yang dapat dengan mudah diputar untuk menunjukkan arah ke meja.
Menggambar Kursi bawah pada lapisan Zero.
Mulai perintah Blok yang sama yang anda gunakan terakhir kali, hanya saja kali ini memastikan bahwa "Buka di Blok Editor" dicentang. Kali ini ketika anda memilih OK, Anda akan ajaib dibawa ke Block Editor (lihat di bawah).
Sekarang pastikan bahwa anda dalam editor blok, Anda dapat mengedit objek dalam blok anda, atau dalam latihan ini menambah interaksi dinamis blok anda. Seperti disebutkan sebelumnya, tujuan kami adalah untuk membuat blok yang kita dapat dengan mudah memutar. Pertama, Anda akan perlu menambahkan parameter ke blok, diikuti oleh tindakan.
Klik pada "Rotasi Parameter" ikon dalam palet. Kemudian periksa baris perintah untuk petunjuknya (seperti biasa). Gunakan entri di bawah ini:
Command: _BParameter Rotasi
Tentukan titik dasar atau [Nama / Label / Rantai / Keterangan / Palette / Nilai set]: <select midpoint of the seat>
Tentukan radius parameter: 9
Tentukan standar sudut rotasi atau [Basis angle] <0>: <ENTER>
Apa yang telah anda lakukan adalah memilih lokasi parameter, kemudian mengatur radius parameter (dalam hal ini, di mana Anda akan memiliki 'pegangan' untuk memutar itu, dan akhirnya pengaturan default untuk parameter - 0 ° berarti blok akan terlihat seperti Anda menarik itu saat dimasukkan.
Setelah mendefinisikan parameter, maka Anda perlu menerapkan tindakan untuk parameter. Pilih tab pada palet yang mengatakan "Tindakan". Anda akan perlu memilih "Rotate Action" (masuk akal). Anda akan diminta untuk memilih parameter yang ingin Anda menerapkan tindakan ke (pilih parameter Anda hanya menggambar). Akhirnya, pilih lokasi Aksi) - sekali lagi memilih pusat dari kursi, dan kemudian benda-benda yang ingin Anda tindakan untuk bertindak atas (dalam hal ini, semua dari mereka). Blok anda sekarang harus terlihat seperti ini:
Sekarang Block selesai, Anda dapat memilih "Tutup Block Editor" di bagian atas layar gambar. Anda akan kembali ke layar gambar biasa, dan blok anda akan dibuat. Klik di atasnya, dan anda akan melihat semua benda sorot, dan pegangan untuk blok Pick Point. Anda juga akan melihat pegangan untuk parameter rotasi dinamis blok tersebut.
Sekarang Blok Dinamis anda dalam gambar anda, memilih pada parameter rotasi, dan bergerak di sekitar. Anda akan melihat bahwa Anda dapat memutar kursi tanpa menggunakan perintah rotate. Fitur seperti ini bisa menjadi penghemat waktu nyata. Pikirkan blok lain yang dapat mengambil manfaat dari kemampuan parametrik: jendela, pintu, lampu langit-langit - dan seterusnya. Juga, ketika Anda bekerja pada sebuah gambar baru dari orang lain, menyadari Blok Dinamis bisa hadir.
WRITING BLOCK / MENULIS BLOK
Kali ini anda akan membuat sebuah blok eksternal dengan menggunakan perintah WBLOCK. Perbedaan ini di sini adalah bahwa blok akan menjadi, file gambar eksternal terpisah untuk digunakan dalam gambar CAD lainnya.
Pada kotak dialog di bawah ini, Anda akan melihat bahwa Anda memiliki hampir semua pilihan yang sama. Alih-alih memberikan blok nama seperti yang Anda lakukan sebelumnya, Anda memberikan nama file dalam folder tertentu.
Pastikan nda menempatkan blok dalam suatu alur yang logis dan memberikan yang baik, nama deskriptif.
Ketika Anda memasukkan blok eksternal, gunakan perintah Insert yang sama yang Anda lakukan di atas dan gunakan tombol Browse untuk menavigasi ke folder di mana Anda menyimpan blok Anda. Masukkan seperti yang Anda lakukan sebelumnya. Taruh beberapa kursi di depan meja dalam gambar, dan memutar mereka jika diperlukan.
CATATAN: Untuk beberapa alasan, Autodesk tidak akan memungkinkan kita untuk menggunakan perintah menulis blok untuk membuat Dinamis Blok. Mungkin ini akan ditambahkan dalam versi yang lebih baru. Anda selalu dapat membuat gambar hanya dengan blok yang Anda inginkan terpisah dan kemudian simpan file tersebut.
Sekarang Anda telah membuat tiga blok. Proses ini sama untuk setiap blok lain yang Anda butuhkan untuk menciptakan dari menggambar objek.
Jika Anda ingin lebih banyak latihan, menarik lebih banyak objek dan membuat blok dari geometri
EXPLODE BLOCK / MEMISAHKAN BLOK
Sekarang Anda tahu bagaimana fungsi blok, Anda harus tahu bahwa ada saat-saat ketika Anda perlu memisahkan blok. Explode block bekerja pada blok, persegi panjang dan benda-benda lain yang tidak garis dasar, busur, lingkaran, dll Jika Anda memiliki blok pada layar Anda, tipe X <ENTER> untuk memulai meledak perintah. Pilih blok yang ingin anda meledak dan tekan <ENTER>. Sekarang Anda memiliki semua komponen yang membentuk blok sebagai objek individu.
Penyesuaian BLOK
Jika Anda ingin melihat cara memperbarui blok, meledak dan memodifikasi blok komputer dengan peregangan bagian monitor yang di atas turun 8 ". Sekarang membuat blok baru dengan menggunakan nama COMPUTER yang sama. Setelah kembali mendefinisikan-blok, Anda akan lihat kotak ini muncul untuk memperingatkan bahwa Anda akan memperbarui definisi blok:
Pilih Ya , dan semua ' komputer ' blok dalam gambar akan memperbarui definisi baru .
Ini adalah contoh yang baik tentang bagaimana blok menghemat waktu . Dalam situasi kerja yang khas , spesifikasi asli untuk komputer bisa berubah dari monitor CRT besar untuk layar datar dan Anda akan perlu untuk mengubah mereka semua . Menggunakan blok jauh lebih mudah daripada mengubah setiap objek satu individu pada suatu waktu .
Kesimpulan : Ingatlah bahwa blok adalah alat yang kuat karena alasan yang tercantum di atas . Dalam setiap disiplin penyusunan CAD , Anda akan menggunakannya banyak. Biasanya, Anda akan memasukkan blok pertama dan kemudian copy kemudian ke lokasi lain . Mereka kuat , namun mudah untuk bekerja dengan . Ingat , Buat Block , Insert itu - itu sesederhana itu ( Dalam kebanyakan kasus , Anda akan menggunakan blok dalam sebuah template untuk menghemat waktu ) . Ketika membuat blok , pilihan Anda adalah jika Anda ingin , blok internal maupun eksternal dinamis . Pilihan itu sepenuhnya tergantung pada bagaimana blok yang akan digunakan .
SATU TIP TERAKHIR
Ada kalanya anda mungkin nama blok dan kemudian memutuskan bahwa Anda ingin mengubahnya . Mungkin Anda dirancang braket dan sekarang bahwa desain selesai , maka diberikan nomor bagian ( atau mungkin Anda melihat miskate ejaan ) . Sekarang Anda ingin mengubah nama braket dari " BRACKET - 01" sampai " BRACKET - BR734 " . Cara termudah untuk melakukannya adalah dengan menggunakan perintah RENAME . Ini akan membuka kotak dialog yang memungkinkan Anda mengubah nama sejumlah objek AutoCAD .
Perintah ini mudah digunakan. Pilih jenis objek pertama di kolom kiri, dan ia akan menampilkan semua item yang berbeda di kolom kanan. Pastikan bahwa bidang 'Nama Old' penuh, dan kemudian ketik nama baru dalam kotak di bawahnya. Periksa suntingan Anda dan tekan OK.
Perintah ini dapat digunakan untuk mengubah nama lapisan, linetypes dan sebagian besar benda AutoCAD lainnya.
Blok Dinamis | Block Tulis | Penyesuaian Blok | Memisahkan Blok
Dalam pelajaran ini anda akan diperkenalkan kepada blok di auto cad . Menurut definisi , blok adalah koleksi benda-benda ( garis, busur , lingkaran , teks, dll ) yang membentuk badan yang lebih kompleks yang biasanya merupakan objek di dunia nyata , misalnya : pintu , kursi , jendela , komputer .
Ada banyak keuntungan menggunakan blok , antara lain yang utama :
-Blok merupakan entitas tunggal . Ini berarti bahwa Anda dapat memodifikasi ( memindahkan, menyalin, memutar ) blok dengan memilih hanya satu objek di dalamnya .
-Anda dapat membangun sebuah perpustakaan blok di auto cad yang terdiri dari bagian-bagian yang Anda butuhkan berkali-kali dalam hari kerja anda . Blok ini dapat disimpan dalam folder terpisah dan bahkan pada jaringan sehingga semua perancang memiliki akses kepada mereka . Pikirkan bagian pipa , katup , siku , dll
-Menggunakan blok dapat membantu menjaga ukuran file bawah . Toko AutoCAD blok definisi dalam database-nya . Ketika Anda memasukkan blok , AutoCAD hanya menyimpan nama blok , lokasi ( titik penyisipan ) , skala dan rotasi . Ini dapat sangat terlihat di gambar besar .
-Jika anda perlu mengubah sesuatu , anda dapat mendefinisikan blok . Misalnya, Anda menarik kursi dan mengubahnya menjadi blok . Kemudian , Anda diberitahu bahwa ukuran kursi telah berubah . Karena anda menggunakan blok anda dapat mendefinisikan blok dan semua kursi anda secara otomatis diperbarui . Jika anda telah menarik ( atau disalin ) 100 kursi dalam gambar anda , anda harus mengubah secara manual masing-masing .
-Blok di Auto Cad juga dapat berisi informasi non - grafis . Ini adalah objek teks yang disebut atribut . Misalnya, Anda telah membuat blok kursi yang berbeda . Anda dapat menambahkan informasi ke blok tersebut produsen , biaya, berat , dll Informasi ini tetap dengan blok, tapi juga dapat diekstraksi ke database atau spreadsheet . Ini akan berguna untuk hal-hal seperti bill of material . Atribut juga dapat terlihat atau tidak terlihat dalam gambar Anda . Penggunaan lain baik dari atribut bisa menjadi blok judul .
-Anda bahkan dapat dengan mudah menambahkan hyperlink internet untuk blok sehingga Anda dapat menghubungkan blok ke halaman di katalog online pemasok .
Ada dua jenis blok di auto cad yang dapat anda buat : blok internal untuk gambar anda saat ini , dan blok eksternal , atau disimpan sebagai file terpisah . Untuk membuat berbagai jenis , perintah yang berbeda yang digunakan . Banyak perusahaan menggunakan template yang akan mencakup sejumlah blok untuk digunakan dalam proyek tersebut .
Berikut adalah perintah yang Anda perlukan untuk menggunakan blok dalam pelajaran ini :
1. Fitur : . Block
Kode : Bmake / B
Ikon :
Lokasi : Home > Block > create
Fungsi : Membuat blok dari entitas yang terpisah (internal untuk gambar saat ini)
2. Fitur : Write Block
Kode : WBlock / W
Ikon : Tidak ada
lokasi : Tidak ada
Fungsi : Membuat blok dan menulis ke file (eksternal)
3. Fitur : Insert
Kode : Insert / I
Ikon :
lokasi : Home > Block > Insert
Fungsi : Menyisipkan blok (internal atau eksternal)
4. Fitur : Explode
kode : Explode / X
Ikon :
Lokasi : Home > Modify > Explode
Fungsi : Memisahkan blok atau benda senyawa lain menjadi beberapa bagian
Buka gambar .
Zoom in ke salah satu bagian dari ruang dekat dengan meja ( Buatlah persegi panjang untuk mewakili meja jika anda tidak memiliki apapun dalam gambar Anda . ) .
Buat layer baru bernama COMPUTERS dan membuat warna # 73 ( ingat LA memanggil Layer Properties Manager ) .
Membuat Nol lapisan saat ini .
CATATAN : Nol Lapisan memiliki sifat khusus . Ketika membuat blok , jika benda-benda di blok tertarik pada Nol lapisan , mereka akan menganggap sifat-sifat lapisan saat ketika mereka dimasukkan . Contoh: Jika Anda menggambar komputer bawah pada Nol lapisan , dan masukkan pada layer ' COMPUTERS ' , itu akan menganggap warna , linetype dan lineweight dari lapisan Komputer . Jika Anda menarik dan menciptakannya pada ' DOOR ' lapisan , dan dimasukkan dalam lapisan Komputer , akan mempertahankan sifat-sifat lapisan Door. Untuk alasan ini , blok yang diambil pada lapisan Nol - Anda membutuhkan mereka untuk mengasumsikan sifat layer , apakah itu dalam template anda , atau klien .
Gambar komputer seperti yang ditunjukkan di bawah ini .
Mulai perintah Block di Auto Cad dengan mengetik B atau menggunakan pull down menu atau ikon. Anda akan melihat kotak dialog yang terlihat seperti yang ditunjukkan. Masukkan informasi dengan cara yang sama sekalipun. Ingatlah untuk mendekati semua kotak dialog baru dari atas dan bekerja dengan cara anda ke bawah.
1 : Hal pertama yang harus anda lakukan adalah memberikan blok anda nama . Ketik COMPUTER dalam kotak edit di samping Blok Nama . Beberapa nama mungkin perlu lebih deskriptif , seperti nomor bagian , atau ukuran .
2 : Sekarang Anda perlu untuk memilih titik penyisipan / base . Pilih tombol Pick titik dan kemudian memilih titik tengah garis bawah . Pastikan bahwa mempertahankan tombol yang dipilih ( ini akan menjaga benda Anda pada layar sebagai objek individu ( Anda akan melihat di saat itu memilih Pick Point dengan blok ini sangat penting ketika Anda kemudian memasukkan mereka ke dalam gambar - . Selalu memilih titik yang akan memungkinkan Anda untuk menempatkan blok dengan mudah ) Jika Anda tidak memilih titik dasar , blok Anda akan default ke 0,0,0 dan Anda akan memasukkan semua blok Anda di lokasi yang sama - . asal .
3 : Selanjutnya Anda ingin memilih objek untuk blok Anda . Pilih tombol Select Objects dan kemudian pilih semua bagian dari komputer Anda dan tekan <ENTER> . Berhati-hatilah untuk tidak memilih objek lain , atau Anda hanya bisa melakukannya lagi .
4 : Sekarang pilih unit gambar yang digunakan untuk membuat objek asli masuk
5 : Ini adalah opsional , tetapi Anda dapat menambahkan deskripsi di sini . Ini bagus jika Anda membuat bagian-bagian tertentu , seperti mungkin motor dan ingin menambahkan beberapa spesifikasi cepat. Hal ini juga bagus jika rekan kerja tahu apa blok digunakan untuk ( informasi lebih = lebih baik ) .
6 : Pilih Tombol OK dan kotak dialog menutup . Ini akan terlihat seperti tidak ada yang terjadi , tapi file gambar sekarang memiliki " Block Definition" untuk Komputer di dalamnya . Selamat, Anda telah membuat blok pertama Anda .
Jika tombol radio default " Convert untuk memblokir " diperiksa , gerakkan mouse anda ke atas benda-benda dan anda akan melihat bahwa mereka semua sorot - menandakan bahwa sekarang satu objek .
Sekarang anda telah membuat blok, saatnya untuk memasukkannya. Ubah ke Layer Komputer. Mulai perintah Insert dengan mengetik I <ENTER>. Anda akan melihat kotak dialog ini di layar:
Secara default, semua pilihan yang anda butuhkan adalah pra-dipilih. Karena Anda hanya memiliki satu blok dalam gambar Anda, namanya akan ditampilkan.
Pastikan bahwa Penyisipan titik - Tentukan On-screen kotak dicentang, dan tombol Explode tidak dicentang. Skala - Tentukan On-screen tidak boleh diperiksa. Kemudian tekan tombol OK. Pilih mana saja pada layar Anda dan Anda akan melihat blok muncul. Perhatikan bagaimana blok yang menarik pada Zero Lapisan putih sekarang Merah dan pada lapisan Komputer.
Sekarang memasukkan komputer di setiap meja dalam gambar Anda. Anda juga dapat menyalin blok bukannya kembali memasukkan setiap kali, tapi pastikan Anda tahu bagaimana untuk menyisipkan.
Praktek ekstra: Cari sesuatu di dalam ruangan di mana Anda berada dan mengukurnya (perkiraan baik-baik saja) dan membuat blok keluar itu.
DYNAMIC BLOCK / BLOK DINAMIS
Di AutoCAD 2006, Dinamis Blok diperkenalkan. Ini adalah blok parametrik yang dapat dengan mudah diubah oleh pengguna. Dalam latihan ini, Anda akan membuat dan menyisipkan Dinamis Blok sederhana. Tujuannya adalah untuk menciptakan sebuah blok Chair yang dapat dengan mudah diputar untuk menunjukkan arah ke meja.
Menggambar Kursi bawah pada lapisan Zero.
Mulai perintah Blok yang sama yang anda gunakan terakhir kali, hanya saja kali ini memastikan bahwa "Buka di Blok Editor" dicentang. Kali ini ketika anda memilih OK, Anda akan ajaib dibawa ke Block Editor (lihat di bawah).
Sekarang pastikan bahwa anda dalam editor blok, Anda dapat mengedit objek dalam blok anda, atau dalam latihan ini menambah interaksi dinamis blok anda. Seperti disebutkan sebelumnya, tujuan kami adalah untuk membuat blok yang kita dapat dengan mudah memutar. Pertama, Anda akan perlu menambahkan parameter ke blok, diikuti oleh tindakan.
Klik pada "Rotasi Parameter" ikon dalam palet. Kemudian periksa baris perintah untuk petunjuknya (seperti biasa). Gunakan entri di bawah ini:
Command: _BParameter Rotasi
Tentukan titik dasar atau [Nama / Label / Rantai / Keterangan / Palette / Nilai set]: <select midpoint of the seat>
Tentukan radius parameter: 9
Tentukan standar sudut rotasi atau [Basis angle] <0>: <ENTER>
Apa yang telah anda lakukan adalah memilih lokasi parameter, kemudian mengatur radius parameter (dalam hal ini, di mana Anda akan memiliki 'pegangan' untuk memutar itu, dan akhirnya pengaturan default untuk parameter - 0 ° berarti blok akan terlihat seperti Anda menarik itu saat dimasukkan.
Setelah mendefinisikan parameter, maka Anda perlu menerapkan tindakan untuk parameter. Pilih tab pada palet yang mengatakan "Tindakan". Anda akan perlu memilih "Rotate Action" (masuk akal). Anda akan diminta untuk memilih parameter yang ingin Anda menerapkan tindakan ke (pilih parameter Anda hanya menggambar). Akhirnya, pilih lokasi Aksi) - sekali lagi memilih pusat dari kursi, dan kemudian benda-benda yang ingin Anda tindakan untuk bertindak atas (dalam hal ini, semua dari mereka). Blok anda sekarang harus terlihat seperti ini:
Sekarang Block selesai, Anda dapat memilih "Tutup Block Editor" di bagian atas layar gambar. Anda akan kembali ke layar gambar biasa, dan blok anda akan dibuat. Klik di atasnya, dan anda akan melihat semua benda sorot, dan pegangan untuk blok Pick Point. Anda juga akan melihat pegangan untuk parameter rotasi dinamis blok tersebut.
Sekarang Blok Dinamis anda dalam gambar anda, memilih pada parameter rotasi, dan bergerak di sekitar. Anda akan melihat bahwa Anda dapat memutar kursi tanpa menggunakan perintah rotate. Fitur seperti ini bisa menjadi penghemat waktu nyata. Pikirkan blok lain yang dapat mengambil manfaat dari kemampuan parametrik: jendela, pintu, lampu langit-langit - dan seterusnya. Juga, ketika Anda bekerja pada sebuah gambar baru dari orang lain, menyadari Blok Dinamis bisa hadir.
WRITING BLOCK / MENULIS BLOK
Kali ini anda akan membuat sebuah blok eksternal dengan menggunakan perintah WBLOCK. Perbedaan ini di sini adalah bahwa blok akan menjadi, file gambar eksternal terpisah untuk digunakan dalam gambar CAD lainnya.
Pada kotak dialog di bawah ini, Anda akan melihat bahwa Anda memiliki hampir semua pilihan yang sama. Alih-alih memberikan blok nama seperti yang Anda lakukan sebelumnya, Anda memberikan nama file dalam folder tertentu.
Pastikan nda menempatkan blok dalam suatu alur yang logis dan memberikan yang baik, nama deskriptif.
Ketika Anda memasukkan blok eksternal, gunakan perintah Insert yang sama yang Anda lakukan di atas dan gunakan tombol Browse untuk menavigasi ke folder di mana Anda menyimpan blok Anda. Masukkan seperti yang Anda lakukan sebelumnya. Taruh beberapa kursi di depan meja dalam gambar, dan memutar mereka jika diperlukan.
CATATAN: Untuk beberapa alasan, Autodesk tidak akan memungkinkan kita untuk menggunakan perintah menulis blok untuk membuat Dinamis Blok. Mungkin ini akan ditambahkan dalam versi yang lebih baru. Anda selalu dapat membuat gambar hanya dengan blok yang Anda inginkan terpisah dan kemudian simpan file tersebut.
Sekarang Anda telah membuat tiga blok. Proses ini sama untuk setiap blok lain yang Anda butuhkan untuk menciptakan dari menggambar objek.
Jika Anda ingin lebih banyak latihan, menarik lebih banyak objek dan membuat blok dari geometri
EXPLODE BLOCK / MEMISAHKAN BLOK
Sekarang Anda tahu bagaimana fungsi blok, Anda harus tahu bahwa ada saat-saat ketika Anda perlu memisahkan blok. Explode block bekerja pada blok, persegi panjang dan benda-benda lain yang tidak garis dasar, busur, lingkaran, dll Jika Anda memiliki blok pada layar Anda, tipe X <ENTER> untuk memulai meledak perintah. Pilih blok yang ingin anda meledak dan tekan <ENTER>. Sekarang Anda memiliki semua komponen yang membentuk blok sebagai objek individu.
Penyesuaian BLOK
Jika Anda ingin melihat cara memperbarui blok, meledak dan memodifikasi blok komputer dengan peregangan bagian monitor yang di atas turun 8 ". Sekarang membuat blok baru dengan menggunakan nama COMPUTER yang sama. Setelah kembali mendefinisikan-blok, Anda akan lihat kotak ini muncul untuk memperingatkan bahwa Anda akan memperbarui definisi blok:
Pilih Ya , dan semua ' komputer ' blok dalam gambar akan memperbarui definisi baru .
Ini adalah contoh yang baik tentang bagaimana blok menghemat waktu . Dalam situasi kerja yang khas , spesifikasi asli untuk komputer bisa berubah dari monitor CRT besar untuk layar datar dan Anda akan perlu untuk mengubah mereka semua . Menggunakan blok jauh lebih mudah daripada mengubah setiap objek satu individu pada suatu waktu .
Kesimpulan : Ingatlah bahwa blok adalah alat yang kuat karena alasan yang tercantum di atas . Dalam setiap disiplin penyusunan CAD , Anda akan menggunakannya banyak. Biasanya, Anda akan memasukkan blok pertama dan kemudian copy kemudian ke lokasi lain . Mereka kuat , namun mudah untuk bekerja dengan . Ingat , Buat Block , Insert itu - itu sesederhana itu ( Dalam kebanyakan kasus , Anda akan menggunakan blok dalam sebuah template untuk menghemat waktu ) . Ketika membuat blok , pilihan Anda adalah jika Anda ingin , blok internal maupun eksternal dinamis . Pilihan itu sepenuhnya tergantung pada bagaimana blok yang akan digunakan .
SATU TIP TERAKHIR
Ada kalanya anda mungkin nama blok dan kemudian memutuskan bahwa Anda ingin mengubahnya . Mungkin Anda dirancang braket dan sekarang bahwa desain selesai , maka diberikan nomor bagian ( atau mungkin Anda melihat miskate ejaan ) . Sekarang Anda ingin mengubah nama braket dari " BRACKET - 01" sampai " BRACKET - BR734 " . Cara termudah untuk melakukannya adalah dengan menggunakan perintah RENAME . Ini akan membuka kotak dialog yang memungkinkan Anda mengubah nama sejumlah objek AutoCAD .
Perintah ini mudah digunakan. Pilih jenis objek pertama di kolom kiri, dan ia akan menampilkan semua item yang berbeda di kolom kanan. Pastikan bahwa bidang 'Nama Old' penuh, dan kemudian ketik nama baru dalam kotak di bawahnya. Periksa suntingan Anda dan tekan OK.
Perintah ini dapat digunakan untuk mengubah nama lapisan, linetypes dan sebagian besar benda AutoCAD lainnya.




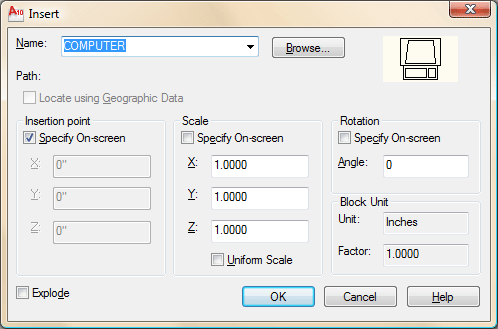






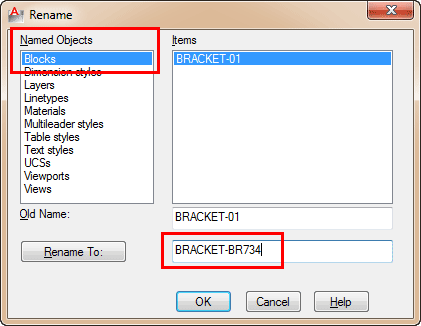
No comments:
Post a Comment
Apabila anda merasa artikel ini bermanfaat silahkan berkomentar yang sopan dan jangan melakukan spam.Hargailah karya orang lain dengan tidak melakukan copas . Terima Kasih...