Pemetaan Material Pada Objek
Setiap kali anda menempatkan material anda pada objek dalam Auto Cad , Anda akan secara efektif melakukan ' Stretching / peregangan ' gambaran material pada sekitar objek . Bagi beberapa objek ini bisa di terima , namun untuk sebagian benda , anda mungkin ingin menyesuaikan materi yang ingin di tampilkan pada objek . Hal tersebut di sebut dengan Mapping / Pemetaan . Perintah dalam hal ini menggunakan perintah SETUV .
Berikut adalah contoh objek yang sama dengan material yang sama , tetapi dengan pemetaan materi yang di sesuaikan dengan pemetaan sisi kanan objek .
Secara default , Auto Cad akan menerapkan materi yang sesuai . Pada contoh di atas , skala material yang terlalu kecil . Untuk benar - benar membuat blok , mapping di gunakan di gunakan untuk menyesuaikan dan menempatkan materi sehingga terlihat seperti yang anda inginkan . Dengan sedikit pengetahuan tentang hal ini akan membuat rendering anda lebih realistis .
Berikut adalah beberapa perintah yang di gunakan untuk mapping materials . :
Perintah / Input : Matrerialmap / Setuv
Ikon :
Lokasi : Render > Material > Material Mapping
Keterangan : Masukan ini pada baris perintah untuk memilih opsi mapping melalui keyboard atau ikon .
Perintah / Input : Planar Mapping
Ikon :
Lokasi : Render > Material > Material Mapping > Planar
Keterangan : Pemetaan pada bidang objek secara individu
Perintah / Input : Box Mapping
Ikon :
Lokasi : Render > Material > Material Mapping > box
Keterangan : Pemetaan pada objek untuk menyesuaikan lebar , kedalaman , tinggi , serta rotasi pada semua sisi .
Perintah / Input : Sphere Mapping
Ikon :
Lokasi : Render > Material > Material Objek > Spherical
Keterangan : Memungkinkan anda untuk pemetaan pada objek tetapi hanya menggunakan rotasi .
Perintah / Input : Cylinder Mapping
Ikon :
Lokasi : Render / Material > Material Objek > Cylindrical
Mulqilah dengan memilih Lokasi Render > Materials > Material Mapping (or ctrl 3 ) dan anda akan melihat palet besar muncul yang mencakup bahan pustaka yang lengkap .
Palet yang terlihat di atas berisi semua pallet default pada Auto Cad . Anda mungkin tidak melihat apa yang anda butuhkan pada palet tersebut . Palet yang anda inginkan pada latihan ini di sebut dengan " Masonry - Materials Sample " .
Jika anda tidak melihatnya , klik pada area yang di tunjukan pada kotak merah pada gambar sebelah kiri . Ini akan menampilkan semua palet yang tersedia , pilih salah satu yang anda butuhkan kemudian akan terlihat seperti yang di tunjukan sebelah kiri . Setelah anda melihatnya ,klik ikon di bagian atas untuk Masonry.Unit Masonry.Brick.Modular.Common.
Tindakan ini akan menambahkannya ke Palet Materials anda (yang akan anda lihat di langkah berikutnya) .
Mulailah dengan membuat kotak dengan ukuran 120 x 120 dan tinggi 240 , kemudian lakukan zoom > extend . Atur gaya visual agar nampak realistis ( render > visual style > realistic ) . Lalu beralih ke tampilan SW Isometrik . Seperti yang di tunjukan pada Belajar 3-D Tingkat 9 , menerapkan materi yang di sebut " Masonry . Brick . Modular . Common " pada kotak . Tergantung pada pengaturan anda , namun mungkin akan terlihat seperti di bawah ini secara default .
Pada pandangan ini anda dapat melihat batu bata , namun kami ingin membuatnya lebih besar dan di lakukan dengan mapping . Anda akan mulai dengan ikon Box Mapping dan kemudian pilih kotak dan tekan enter . .Sekarang anda akan melihat beberapa grips baru pada objek anda (ini berbeda dengan grips yang memungkinkan anda untuk menyesuaikan ukuran obyek .
.Sekarang anda akan melihat beberapa grips baru pada objek anda (ini berbeda dengan grips yang memungkinkan anda untuk menyesuaikan ukuran obyek .
Gambar di atas menunjukkan pilihan ditambahkan ketika opsi Rotate <R> dipilih pada baris perintah. Dengan grip aktif, Anda akan perlu untuk membuat peta yang lebih besar dengan memilih grips pemetaan satu per satu untuk membuat kotak (warna kuning) yang lebih besar. Setelah anda selesai memindahkan pegangan, klik di ruang gambar untuk melepaskannya. Perhatikan bahwa ada satu di atas juga (untuk tinggi) serta empat di bagian bawah. Bila anda puas dengan tampilan, tekan enter untuk mengakhiri perintah. Kotak baru dan lebih baik anda bisa terlihat seperti ini:
Seperti yang anda lihat, yang di sebelah kanan terlihat lebih baik daripada default di sebelah kiri . Sekarang mulai opsi Box Mapping lagi, dan ketik R <ENTER> untuk memanggil opsi Rotate. Sekarang anda akan melihat grips melingkar seperti yang ditunjukkan dua gambar di atas. Untuk memutar posisi peta, gerakkan mouse anda ke atas salah satu lingkaran dan akan berubah warna. Klik dan anda akan dapat memutar materi sekitar sumbu yang anda pilih.
Dari opsi-opsi sederhana, Anda dapat mengontrol tampilan dari berbagai bahan pada objek apapun. Pada akhirnya, tampilan render akhir anda adalah pilihan anda .
Gambar di bawah menunjukkan pilihan untuk perintah Cyndrical / silinder dan Spherical / pemetaan bola :
Gambar pada sebelah kiri menunjukan pilihan yang tersedia dengan perintah Spherical Mapping , Perhatikan bahwa bola terbatas pada rotasi dan pergerakannya . Sedangkan gambar sebelah kanan menunujukan opsi dari perintah Cylindrical Mapping . Hal ini terbatas pada rotasi dan penyesuaian ketinggian .
Cobalah kedua metode yang di tunjukan di atas pada bola dan silinder . Kemudian cobalah menggunakan perintah Box Mapping pada objek tersebut. Anda mungkin menemukan bahwa dalam pemakaian umum, metode Box Mapping akan menyediakan anda dengan pilihan yang paling serbaguna untuk mencapai tampilan yang anda inginkan .
Planar Mapping
Pilihan lain yang belum di bahas adalah Planar Mapping . Perintah ini akan bekerja sedikit berbeda dari yang lain dalam menyesuaikan materi , yaitu hanya pada satu bidang dan bukan seluruh objek . Gambarlah kubus dengan ukuran 120 x 120 x 120 kemudian terapkan beberapa materials yang memiliki kontras sehingga anda dapat melihat hasilnya dengan jelas .
Mulai perintah Planar Mapping dengan menggunakan ikon . Alih - alih hanya memilih objek , tekan tombol kontrol saat anda mengklik kotak dan anda akan melihat hanya satu bidang saja yang di sorot . Klik pada bidang yang ingin anda petakan , Dari sana anda akan melihat bahwa anda mengubah ukuran yang sama dan memutar grip yang tersedia untuk anda, tetapi hanya akan mempengaruhi satu bidang yang anda pilih .
. Alih - alih hanya memilih objek , tekan tombol kontrol saat anda mengklik kotak dan anda akan melihat hanya satu bidang saja yang di sorot . Klik pada bidang yang ingin anda petakan , Dari sana anda akan melihat bahwa anda mengubah ukuran yang sama dan memutar grip yang tersedia untuk anda, tetapi hanya akan mempengaruhi satu bidang yang anda pilih .
Untuk latihan, cobalah memetakan beberapa bahan yang berbeda ke berbagai benda yang berbeda ukuran. Anda harus terbiasa dengan konsep ini untuk menghasilkan rendering yang layak.
Setiap kali anda menempatkan material anda pada objek dalam Auto Cad , Anda akan secara efektif melakukan ' Stretching / peregangan ' gambaran material pada sekitar objek . Bagi beberapa objek ini bisa di terima , namun untuk sebagian benda , anda mungkin ingin menyesuaikan materi yang ingin di tampilkan pada objek . Hal tersebut di sebut dengan Mapping / Pemetaan . Perintah dalam hal ini menggunakan perintah SETUV .
Berikut adalah contoh objek yang sama dengan material yang sama , tetapi dengan pemetaan materi yang di sesuaikan dengan pemetaan sisi kanan objek .
Secara default , Auto Cad akan menerapkan materi yang sesuai . Pada contoh di atas , skala material yang terlalu kecil . Untuk benar - benar membuat blok , mapping di gunakan di gunakan untuk menyesuaikan dan menempatkan materi sehingga terlihat seperti yang anda inginkan . Dengan sedikit pengetahuan tentang hal ini akan membuat rendering anda lebih realistis .
Berikut adalah beberapa perintah yang di gunakan untuk mapping materials . :
Perintah / Input : Matrerialmap / Setuv
Ikon :
Lokasi : Render > Material > Material Mapping
Keterangan : Masukan ini pada baris perintah untuk memilih opsi mapping melalui keyboard atau ikon .
Perintah / Input : Planar Mapping
Ikon :

Lokasi : Render > Material > Material Mapping > Planar
Keterangan : Pemetaan pada bidang objek secara individu
Perintah / Input : Box Mapping
Ikon :

Lokasi : Render > Material > Material Mapping > box
Keterangan : Pemetaan pada objek untuk menyesuaikan lebar , kedalaman , tinggi , serta rotasi pada semua sisi .
Perintah / Input : Sphere Mapping
Ikon :

Lokasi : Render > Material > Material Objek > Spherical
Keterangan : Memungkinkan anda untuk pemetaan pada objek tetapi hanya menggunakan rotasi .
Perintah / Input : Cylinder Mapping
Ikon :

Lokasi : Render / Material > Material Objek > Cylindrical
Mulqilah dengan memilih Lokasi Render > Materials > Material Mapping (or ctrl 3 ) dan anda akan melihat palet besar muncul yang mencakup bahan pustaka yang lengkap .
Palet yang terlihat di atas berisi semua pallet default pada Auto Cad . Anda mungkin tidak melihat apa yang anda butuhkan pada palet tersebut . Palet yang anda inginkan pada latihan ini di sebut dengan " Masonry - Materials Sample " .
Jika anda tidak melihatnya , klik pada area yang di tunjukan pada kotak merah pada gambar sebelah kiri . Ini akan menampilkan semua palet yang tersedia , pilih salah satu yang anda butuhkan kemudian akan terlihat seperti yang di tunjukan sebelah kiri . Setelah anda melihatnya ,klik ikon di bagian atas untuk Masonry.Unit Masonry.Brick.Modular.Common.
Tindakan ini akan menambahkannya ke Palet Materials anda (yang akan anda lihat di langkah berikutnya) .
Mulailah dengan membuat kotak dengan ukuran 120 x 120 dan tinggi 240 , kemudian lakukan zoom > extend . Atur gaya visual agar nampak realistis ( render > visual style > realistic ) . Lalu beralih ke tampilan SW Isometrik . Seperti yang di tunjukan pada Belajar 3-D Tingkat 9 , menerapkan materi yang di sebut " Masonry . Brick . Modular . Common " pada kotak . Tergantung pada pengaturan anda , namun mungkin akan terlihat seperti di bawah ini secara default .
Pada pandangan ini anda dapat melihat batu bata , namun kami ingin membuatnya lebih besar dan di lakukan dengan mapping . Anda akan mulai dengan ikon Box Mapping dan kemudian pilih kotak dan tekan enter .
 .Sekarang anda akan melihat beberapa grips baru pada objek anda (ini berbeda dengan grips yang memungkinkan anda untuk menyesuaikan ukuran obyek .
.Sekarang anda akan melihat beberapa grips baru pada objek anda (ini berbeda dengan grips yang memungkinkan anda untuk menyesuaikan ukuran obyek . Gambar di atas menunjukkan pilihan ditambahkan ketika opsi Rotate <R> dipilih pada baris perintah. Dengan grip aktif, Anda akan perlu untuk membuat peta yang lebih besar dengan memilih grips pemetaan satu per satu untuk membuat kotak (warna kuning) yang lebih besar. Setelah anda selesai memindahkan pegangan, klik di ruang gambar untuk melepaskannya. Perhatikan bahwa ada satu di atas juga (untuk tinggi) serta empat di bagian bawah. Bila anda puas dengan tampilan, tekan enter untuk mengakhiri perintah. Kotak baru dan lebih baik anda bisa terlihat seperti ini:
Seperti yang anda lihat, yang di sebelah kanan terlihat lebih baik daripada default di sebelah kiri . Sekarang mulai opsi Box Mapping lagi, dan ketik R <ENTER> untuk memanggil opsi Rotate. Sekarang anda akan melihat grips melingkar seperti yang ditunjukkan dua gambar di atas. Untuk memutar posisi peta, gerakkan mouse anda ke atas salah satu lingkaran dan akan berubah warna. Klik dan anda akan dapat memutar materi sekitar sumbu yang anda pilih.
Dari opsi-opsi sederhana, Anda dapat mengontrol tampilan dari berbagai bahan pada objek apapun. Pada akhirnya, tampilan render akhir anda adalah pilihan anda .
Gambar di bawah menunjukkan pilihan untuk perintah Cyndrical / silinder dan Spherical / pemetaan bola :
Gambar pada sebelah kiri menunjukan pilihan yang tersedia dengan perintah Spherical Mapping , Perhatikan bahwa bola terbatas pada rotasi dan pergerakannya . Sedangkan gambar sebelah kanan menunujukan opsi dari perintah Cylindrical Mapping . Hal ini terbatas pada rotasi dan penyesuaian ketinggian .
Cobalah kedua metode yang di tunjukan di atas pada bola dan silinder . Kemudian cobalah menggunakan perintah Box Mapping pada objek tersebut. Anda mungkin menemukan bahwa dalam pemakaian umum, metode Box Mapping akan menyediakan anda dengan pilihan yang paling serbaguna untuk mencapai tampilan yang anda inginkan .
Planar Mapping
Pilihan lain yang belum di bahas adalah Planar Mapping . Perintah ini akan bekerja sedikit berbeda dari yang lain dalam menyesuaikan materi , yaitu hanya pada satu bidang dan bukan seluruh objek . Gambarlah kubus dengan ukuran 120 x 120 x 120 kemudian terapkan beberapa materials yang memiliki kontras sehingga anda dapat melihat hasilnya dengan jelas .
Mulai perintah Planar Mapping dengan menggunakan ikon
 . Alih - alih hanya memilih objek , tekan tombol kontrol saat anda mengklik kotak dan anda akan melihat hanya satu bidang saja yang di sorot . Klik pada bidang yang ingin anda petakan , Dari sana anda akan melihat bahwa anda mengubah ukuran yang sama dan memutar grip yang tersedia untuk anda, tetapi hanya akan mempengaruhi satu bidang yang anda pilih .
. Alih - alih hanya memilih objek , tekan tombol kontrol saat anda mengklik kotak dan anda akan melihat hanya satu bidang saja yang di sorot . Klik pada bidang yang ingin anda petakan , Dari sana anda akan melihat bahwa anda mengubah ukuran yang sama dan memutar grip yang tersedia untuk anda, tetapi hanya akan mempengaruhi satu bidang yang anda pilih .Untuk latihan, cobalah memetakan beberapa bahan yang berbeda ke berbagai benda yang berbeda ukuran. Anda harus terbiasa dengan konsep ini untuk menghasilkan rendering yang layak.





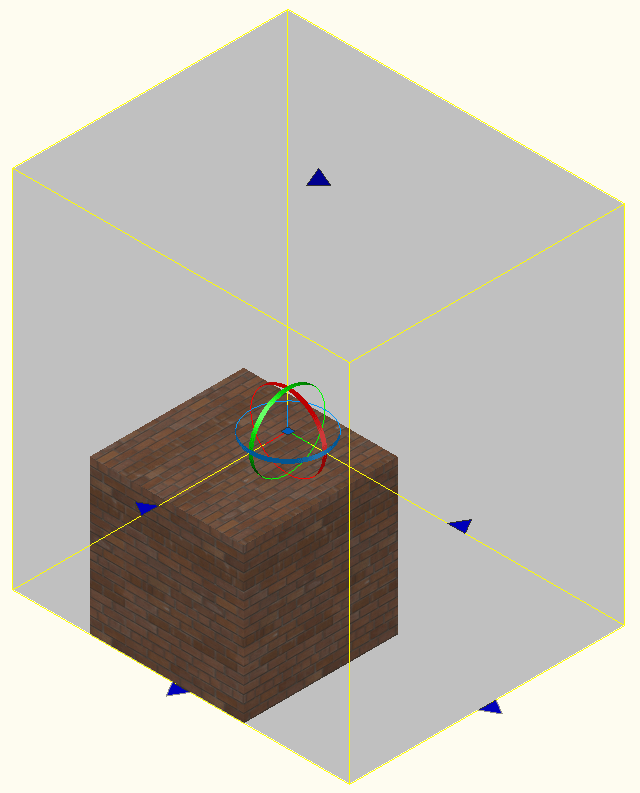







No comments:
Post a Comment
Apabila anda merasa artikel ini bermanfaat silahkan berkomentar yang sopan dan jangan melakukan spam.Hargailah karya orang lain dengan tidak melakukan copas . Terima Kasih...