Menggambar Bangunan Dalam 3-D
Kali ini kita akan mencoba menggambar sebuah bangunan sederhana dalam 3-D mulai awal hingga akhir . Hal ini akan dapat anda gunakan untuk menggambar sebuah bangunan yang lebih komplek juga . Di bawah ini adalah gambar bangunan yang akan kita pelajari bersama - sama .
Mulailah dengan menetapkan unit pada arsitektur ( DDUNIT ) .Ingat untuk selalu membuat layer baru pada setiap objek yang akan anda gambar ( jendela , dinding , pintu , atap , dll ) . Juga gunakan "render > style visual > realistic " saat menambahkan bahan materials . Sekarang menggambar dasar dinding menggunakan dimensi yang di tunjukan di bawah . Namun anda tidak perlu menggunakan menu dimension , lansung saja menggunakan perintah polysolid .
Sekaranag anda akan menciptakan Region untuk semua bidang dinding anda .
Perintah : REG REGION
Select objects: <SELECT ALL THE LINES> Specify opposite corner: 7 found
Select objects: <ENTER>
3 loops extracted.
3 Regions created.
Sekarang anda seharusnya memiliki tiga region . Jika tidak , maka biasanya garis yang anda tarik tidak sesuai . Sekarang anda lakukan perintah extrude pada dinding dengan tinggi 9'
Perintah : EXT Extrude
Current wire frame density: isolines = 4
Select objects: <3 SELECT THE REGIONS> Specify opposite corner: 3 found
Select objects:
Specify height of extrusion or [Path]: 9 '
Specify angle of taper for extrusion <0>: <ENTER>
Hal ini akan muncul seperti tidak ada yang terjadi . Anda lalu ke tampilan SW Isometrik untuk melihat bagaimana dinding yang telah di ekstrusi . Lakukan hal tersebut lalu gunakan perintah Hide . Jika ada sesuatu yang tidak beres , maka kurangi dua region yang lebih kecil ukurannya . Anda akan melihat hasil seperti di bawah :
Sekarang anda akan malalukan extrude pada persegi panjang hingga 6' 8" dan kemudian lakukan subtract pada dinding . Selanjutnya buat layer pintu ( atau membuatnya aktif jika anda sudah memiliki satu ) , lalu gambar persegi panjang di pintu pembuka yaitu 3 "x 3 '- letakkan di tengah-tengah pembukaan pintu , Extrude itu 6' 8.".
Sekarang membuat pintu kedua (bukaan) pada dinding sejajar dalam ke dinding luar dengan lebar 32" . Setelah itu, gambar akan terlihat seperti ini dari pandangan SW Isometric .
Simpan gambar anda , Sekarang anda akan menambahkan beberapa jendela. Hal ini akan dilakukan dengan menggunakan proses yang sama seperti pintu. Anda akan membuat bukaan, kemudian tambahkan jendela.
Buat 2 persegi panjang dalam posisi di bawah ini.
Extrude jendela 36 inci lalu pindahkan mereka pada 3' 8" sumbu Z . Ingat koodinat Relatif pada belajar auto cad 1 .
Perintah : M / MOVE
Select objects: 1 found
Select objects: 1 found, 2 total
Select objects: Specify base point or displacement: <PICK ANYWHERE ON SCREEN>
Specify second point of
displacement or <use first point as displacement>: @ 0,0,3'8
Sekarang lakukan perintah Mirror pada kotak kiri bawah ke dinding seberang (Catatan: Akan lebih mudah jika anda kembali ke bagian atas tampilan untuk perintah mirror) dan kotak atas ke dinding dalam sehingga anda memiliki 4 kotak tampak seperti ini:
Selanjtnya perintah Subtract jendela pada dinding tersebut , sembunyikan gambar anda dan beralih ke tampilan isometrik . Tampilan gambar anda akan terlihat seperti di bawah ini :
Sekarang panel jendela harus masuk. Karena ini adalah gambar sederhana, Anda hanya akan meletakkan bidang kaca untuk mewakili jendela . Buat layer baru untuk windows. Cara termudah untuk melakukannya adalah seperti anda buat pintu. Membuat jendela 1 "mendalam. Sekali lagi, mulai dengan persegi panjang di dasar pembukaan jendela, extrude ketinggian bukaan jendela dan pindahkan ke pusat.
Setelah anda membuat satu jendela, salin ke lubang lainnya. Simpan gambar anda dan kemudian ketik SHADE dan memilih opsi G. Bangunan anda akan terlihat seperti ini:
Wow - sekarang anda berhasil di sana. Selanjutnya anda akan menambah atap di atas dinding . Pertama anda harus mengubah UCS Anda. Mulai dia perintah UCS dan memilih opsi 3Point dengan mengetik 3 <Enter> .
Setelah anda memilih poin ketiga, kursor harus mengaktifkan sisinya. Sekarang anda dapat menarik pada sisi bangunan. Dalam hal ini, Anda akan menggambar bentuk segitiga untuk mewakili seluruh dinding hingga atap.
Buat sebuah garis dari tengah luar atas tembok sampai 6 '. Kemudian gambar Polyline dari satu sudut, ke depan, ke atas baris dan menggunakan opsi C untuk menutup polyline . Akhirnya extrude segitiga -6 "dan kemudian COPY objek diekstrusi ke sisi lain gedung , hapus garis vertikal anda .Anda harus memiliki sesuatu seperti ini sekarang .
Untuk menyelesaikan dinding, melakukan UNION (Belajar 3-D tingkat 11) antara bagian segitiga dan dinding bawah . Anda hampir selesai sekarang. Anda akan perlu untuk menarik atap untuk menyelesaikan gambar.
Pertama, anda akan perlu mengubah UCS anda untuk menyelaraskan dengan kemiringan atap. Gunakan poin di bawah ini - dan berhati-hati endpoint yang anda pilih.
Sekarang gambar Persegi Panjnag dari sudut kiri atas dari bentuk segitiga ke bagian bawah sudut yang berlawanan dari bentuk segitiga lainnya. Ini harus seperti persegi panjang magenta berikut :
Ektrusi persegi panjang 6 "Lalu copy 12." Turun di sumbu Y Axis dan kemudian salin 12 "di sumbu Y - ketika anda memiliki 3 bagian UNION mereka ke dalam satu objek .
Hal terakhir yang harus dilakukan adalah memangkas potongan lebihan dari atas atap di mana dua lempeng berpotongan. Hal ini akan dilakukan dengan menggunakan perintah SLICE (Belajar 3-D tingkat 11). Pergi ke tampilan SW Isometric.
Mulai perintah Slice dan pilih bagian atap ke arah belakang. Kemudian ketika anda diminta untuk memilih tiga poin di bidang slice, pilih tiga poin di atas bagian atap di depan . Beralih ke tampilan NW Isometric dan mengiris bagian atap lainnya dengan cara yang sama. Periksa untuk melihat bahwa atap anda terlihat benar, dan itu adalah gabungan dua objek atap sekarang.
Pergi ke WCS dan salin atap 12 "di sumbu X positif dan 12" di sumbu X negatif dan kemudian gabung semua 3 objek atap. Bangunan anda sekarang harus terlihat seperti di bawah:
Bangunan anda selesai. Untuk menambahkan rumput, gambar persegi panjang yang sangat besar di sekitar rumah pada tingkat yang sama dengan Z bagian bawah rumah. Kemudian mengubahnya menjadi daerah sehingga bahan dapat ditambahkan .
Simpan gambar, maka jika anda suka, tambahkan bahan-bahan dan membuat gambar akhir. Pada gambar di atas , anda perlu menambahkan bahan untuk pintu . Petunjuk lebih rinci untuk render akan ditemukan dalam Belajar 3-D Tingkat 17 .
Berikut adalah bahan yang digunakan untuk rendering di bagian atas halaman. Anda dapat men-download dan menambahkannya ke folder Tekstur anda. Tekstur pintu mungkin telah diberikan dalam pasal Belajar 3-D Tingkat 14 .
Anda juga dapat mencoba untuk menambahkan lebih detail untuk bangunan jika anda suka. Tapi sekarang anda dapat melihat bahwa menggunakan beberapa perintah (dalam hal ini sekitar 12), Anda dapat menggambar model tampak yang layak.
Kali ini kita akan mencoba menggambar sebuah bangunan sederhana dalam 3-D mulai awal hingga akhir . Hal ini akan dapat anda gunakan untuk menggambar sebuah bangunan yang lebih komplek juga . Di bawah ini adalah gambar bangunan yang akan kita pelajari bersama - sama .
Mulailah dengan menetapkan unit pada arsitektur ( DDUNIT ) .Ingat untuk selalu membuat layer baru pada setiap objek yang akan anda gambar ( jendela , dinding , pintu , atap , dll ) . Juga gunakan "render > style visual > realistic " saat menambahkan bahan materials . Sekarang menggambar dasar dinding menggunakan dimensi yang di tunjukan di bawah . Namun anda tidak perlu menggunakan menu dimension , lansung saja menggunakan perintah polysolid .
Sekaranag anda akan menciptakan Region untuk semua bidang dinding anda .
Perintah : REG REGION
Select objects: <SELECT ALL THE LINES> Specify opposite corner: 7 found
Select objects: <ENTER>
3 loops extracted.
3 Regions created.
Sekarang anda seharusnya memiliki tiga region . Jika tidak , maka biasanya garis yang anda tarik tidak sesuai . Sekarang anda lakukan perintah extrude pada dinding dengan tinggi 9'
Perintah : EXT Extrude
Current wire frame density: isolines = 4
Select objects: <3 SELECT THE REGIONS> Specify opposite corner: 3 found
Select objects:
Specify height of extrusion or [Path]: 9 '
Specify angle of taper for extrusion <0>: <ENTER>
Hal ini akan muncul seperti tidak ada yang terjadi . Anda lalu ke tampilan SW Isometrik untuk melihat bagaimana dinding yang telah di ekstrusi . Lakukan hal tersebut lalu gunakan perintah Hide . Jika ada sesuatu yang tidak beres , maka kurangi dua region yang lebih kecil ukurannya . Anda akan melihat hasil seperti di bawah :
Sekarang anda akan malalukan extrude pada persegi panjang hingga 6' 8" dan kemudian lakukan subtract pada dinding . Selanjutnya buat layer pintu ( atau membuatnya aktif jika anda sudah memiliki satu ) , lalu gambar persegi panjang di pintu pembuka yaitu 3 "x 3 '- letakkan di tengah-tengah pembukaan pintu , Extrude itu 6' 8.".
Sekarang membuat pintu kedua (bukaan) pada dinding sejajar dalam ke dinding luar dengan lebar 32" . Setelah itu, gambar akan terlihat seperti ini dari pandangan SW Isometric .
Simpan gambar anda , Sekarang anda akan menambahkan beberapa jendela. Hal ini akan dilakukan dengan menggunakan proses yang sama seperti pintu. Anda akan membuat bukaan, kemudian tambahkan jendela.
Buat 2 persegi panjang dalam posisi di bawah ini.
Extrude jendela 36 inci lalu pindahkan mereka pada 3' 8" sumbu Z . Ingat koodinat Relatif pada belajar auto cad 1 .
Perintah : M / MOVE
Select objects: 1 found
Select objects: 1 found, 2 total
Select objects: Specify base point or displacement: <PICK ANYWHERE ON SCREEN>
Specify second point of
displacement or <use first point as displacement>: @ 0,0,3'8
Sekarang lakukan perintah Mirror pada kotak kiri bawah ke dinding seberang (Catatan: Akan lebih mudah jika anda kembali ke bagian atas tampilan untuk perintah mirror) dan kotak atas ke dinding dalam sehingga anda memiliki 4 kotak tampak seperti ini:
Selanjtnya perintah Subtract jendela pada dinding tersebut , sembunyikan gambar anda dan beralih ke tampilan isometrik . Tampilan gambar anda akan terlihat seperti di bawah ini :
Sekarang panel jendela harus masuk. Karena ini adalah gambar sederhana, Anda hanya akan meletakkan bidang kaca untuk mewakili jendela . Buat layer baru untuk windows. Cara termudah untuk melakukannya adalah seperti anda buat pintu. Membuat jendela 1 "mendalam. Sekali lagi, mulai dengan persegi panjang di dasar pembukaan jendela, extrude ketinggian bukaan jendela dan pindahkan ke pusat.
Setelah anda membuat satu jendela, salin ke lubang lainnya. Simpan gambar anda dan kemudian ketik SHADE dan memilih opsi G. Bangunan anda akan terlihat seperti ini:
Wow - sekarang anda berhasil di sana. Selanjutnya anda akan menambah atap di atas dinding . Pertama anda harus mengubah UCS Anda. Mulai dia perintah UCS dan memilih opsi 3Point dengan mengetik 3 <Enter> .
Setelah anda memilih poin ketiga, kursor harus mengaktifkan sisinya. Sekarang anda dapat menarik pada sisi bangunan. Dalam hal ini, Anda akan menggambar bentuk segitiga untuk mewakili seluruh dinding hingga atap.
Buat sebuah garis dari tengah luar atas tembok sampai 6 '. Kemudian gambar Polyline dari satu sudut, ke depan, ke atas baris dan menggunakan opsi C untuk menutup polyline . Akhirnya extrude segitiga -6 "dan kemudian COPY objek diekstrusi ke sisi lain gedung , hapus garis vertikal anda .Anda harus memiliki sesuatu seperti ini sekarang .
Untuk menyelesaikan dinding, melakukan UNION (Belajar 3-D tingkat 11) antara bagian segitiga dan dinding bawah . Anda hampir selesai sekarang. Anda akan perlu untuk menarik atap untuk menyelesaikan gambar.
Pertama, anda akan perlu mengubah UCS anda untuk menyelaraskan dengan kemiringan atap. Gunakan poin di bawah ini - dan berhati-hati endpoint yang anda pilih.
Sekarang gambar Persegi Panjnag dari sudut kiri atas dari bentuk segitiga ke bagian bawah sudut yang berlawanan dari bentuk segitiga lainnya. Ini harus seperti persegi panjang magenta berikut :
Ektrusi persegi panjang 6 "Lalu copy 12." Turun di sumbu Y Axis dan kemudian salin 12 "di sumbu Y - ketika anda memiliki 3 bagian UNION mereka ke dalam satu objek .
Hal terakhir yang harus dilakukan adalah memangkas potongan lebihan dari atas atap di mana dua lempeng berpotongan. Hal ini akan dilakukan dengan menggunakan perintah SLICE (Belajar 3-D tingkat 11). Pergi ke tampilan SW Isometric.
Mulai perintah Slice dan pilih bagian atap ke arah belakang. Kemudian ketika anda diminta untuk memilih tiga poin di bidang slice, pilih tiga poin di atas bagian atap di depan . Beralih ke tampilan NW Isometric dan mengiris bagian atap lainnya dengan cara yang sama. Periksa untuk melihat bahwa atap anda terlihat benar, dan itu adalah gabungan dua objek atap sekarang.
Pergi ke WCS dan salin atap 12 "di sumbu X positif dan 12" di sumbu X negatif dan kemudian gabung semua 3 objek atap. Bangunan anda sekarang harus terlihat seperti di bawah:
Bangunan anda selesai. Untuk menambahkan rumput, gambar persegi panjang yang sangat besar di sekitar rumah pada tingkat yang sama dengan Z bagian bawah rumah. Kemudian mengubahnya menjadi daerah sehingga bahan dapat ditambahkan .
Simpan gambar, maka jika anda suka, tambahkan bahan-bahan dan membuat gambar akhir. Pada gambar di atas , anda perlu menambahkan bahan untuk pintu . Petunjuk lebih rinci untuk render akan ditemukan dalam Belajar 3-D Tingkat 17 .
Berikut adalah bahan yang digunakan untuk rendering di bagian atas halaman. Anda dapat men-download dan menambahkannya ke folder Tekstur anda. Tekstur pintu mungkin telah diberikan dalam pasal Belajar 3-D Tingkat 14 .
Anda juga dapat mencoba untuk menambahkan lebih detail untuk bangunan jika anda suka. Tapi sekarang anda dapat melihat bahwa menggunakan beberapa perintah (dalam hal ini sekitar 12), Anda dapat menggambar model tampak yang layak.



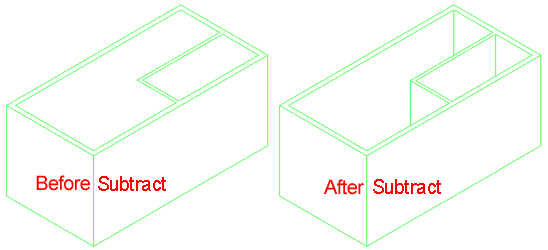












No comments:
Post a Comment
Apabila anda merasa artikel ini bermanfaat silahkan berkomentar yang sopan dan jangan melakukan spam.Hargailah karya orang lain dengan tidak melakukan copas . Terima Kasih...