Pada halaman ini Rumah Idamanku akan menjelaskan mengenai jenis - jenis dimensi yang terdapat dalam Auto Cad serta berbagai perbedaan nya . Gambar yang baik merupakan gambar yang menyampaikan informasi secara jelas dan akurat . Dimensi di gunakan untuk menyampaikan kepada pemirsa mengenai ukuran pada sebuah objek secara akurat . Jika dimensi anda tidak akurat , maka anda gambar yang anda hasilkan pun tidak akurat . Untuk itu di sini akan di jelaskan berbagai dimensi dalam Auto Cad dan bagaimana menggunakannya .
Jika anda perlu memodifikasi tampilan Dimensi anda , lihat kembali Mahir Auto Cad 10 mengenai Gaya Dimensi . Ok ... Berikut Berbagai Jenis Dimensi Dalam Auto Cad ;
Dimensi Linear
Ikon :

Kata Kunci : Dimlinear / Dimlin
Deskripsi : Di gunakan untuk mengukur berbagai garis secara akurat baik horisontal maupun tegal lurus terhadap UCS . Dimensi ini paling sering di gunakan dan juga cukup mudah . Lihat contoh di bawah ;
Di atas merupakan contoh yang baik untuk dimensi pada jarak yang konsisten pada satu objek . Pastikan bahwa hal tersebut tidak tumpang tindih dan juga tidak membingungkan objek yang anda milki . Untuk menggunakan Dimensi Linear , bisa langsung menggunakan ikon atau kata kunci . Pilih dua endpoint pada sebuah garis / objek , dan kemudian tempatkan gaya dimensi anda . Sangat mudah bukan ? Simak uraian singkat di bawah ;
Perintah : Dimlinear
Tentukan point Pertama .
Tentukan Point Kedua .
Tentukan Lokasi Pada Garis atau MText / Text ,Angle , Horisontal , Vertikal , Putaran .
Text Dimensi = 5.00 .
Ada beberapa pilihan pada baris perintah di atas , seperti ;
- Mtext / Text ; Anda tidak menggunakan ini karena tidak begitu berpengaruh terhadap dimensi anda .
- Angle / Sudut ; Ini akan menempatkan text pada sudut gambar yang telah anda tentukan .
- Horisontal ; Ini akan membuat dimensi horisontal , anda akan menggunakanya ketika anda menempatkan garis dimensi anda , ( jarang di gunakan ) .
- Vertikal ; perintah ini sama dengan Horisontal , (jarang di gunakan ) .
- Rotate / Putaran ; Ini akan membuat dimensi putaran yang akan di jelaskan di bawah .
Namun karena ini merupakan perintah umum , anda perlu menciptakan 'alias' .
Dimensi Aligned / Sejajar .
Dimensi ini sama dengan Dimensi Linear , perbedaannya adalah ia bekerja dengan garis atau jarak yang tidak sejajar dengan UCS . Anda juga dapat menggunakan ini pada tiap - tiap poin yang juga kompatibel dengan Dimensi Linier . Ini akan membuat dimensi pararel dengan garis miring . Berikut contoh dari Demensi Blok ;
Ikon :

Kata Kunci : DimAligned / Dimali
Deskripsi : Dimensi untuk garis lurus yang miring ke UCS dan memberikan panjang garis tersebut .
Perintah ; Dimaligned
Tentukan Point Pertama .
Tentukan Point Kedua .
Tentukan Lokasi Pada Garis atau Mtext / Text , Angle .
Text Dimensi ; 2.00 .
Anda melihat pada baris perintah yang hampir sama , Namun tidak ada pilihan untuk horisontal , vertikal , dan juga putar .
Dimensi Angular / Sudut
Ikon ;

Kata Kunci : Dimangular / Dimang
Deskripsi : Dimensi antara 2 poin dan memberikan pengukuran sudut .
Tidak semua dimensi memberikan ukuran panjang kepada pemirsa , dan kadang - kadang pengukuran lain di butuhkan . Pengukuran sudut di tentukan oleh dimstyle anda , namun untuk sudut standar . Perintah ini bekerja mirip dengan Dimensi Linear . Lihat gambar di bawah ;
Perintah : Dimangular
Tentukan Busur , Lingkaran , Garis / pilih baris pertama .
Pih Baris kedua .
Tentukan Busur Dimensi .
Contoh di atas merupakan 3 penggunaan umum dari perintah ini . Untuk mendapatkan ukuran busur , cukup pilih mana saja di atsnya . Untuk mendapatkan ukuran luar ( 225° pada contoh di atas ) di lakukan dengan mengikuti prompt ( pilih vertex ) . Lihat uraian singkat di bawah ;
Perintah : Dimangular .
Tentukan Busur , Lingkaran , garis .
Tentukan Sudut 'A' .
Tentukan Endpoint Pertama .
Tentukan Endpoint Kedua .
Tentukan Lokasi Dimensi Busur .
Text Dimensi : 225 .
Panjang Busur
Ikon ;

Kata Kunci ; Dimarc
Deskripsi ; Dimensi panjang segmen busur atau polyline .
Ini merupakan perintah yang cukup baru pada Auto Cad dan belum ada pada beberapa versi . Perintah ini cukup sederhana, mulai perintah dan pilih segmen busur atau polyline. Pada contoh di bawah ini, menunjukkan sudut dimensi (180 °) dengan panjang busur sehingga anda dapat melihat perbedaannya . Perhatikan simbol di depan 3.14.
Perintah : Dimarc .
Tentukan Busur Segmen atau Polyline .
Tentukan Panjang busur dimensi atau Baris , Mtext / text , Angle , Patial , Leadher ; 1.2 .
Text Dimensi ; 3,14 .
Sekali lagi anda di beri beberapa pilihan saat dimensioning .
- Mtext / Teks / Angle adalah opsi yang sama untuk teks yang anda lihat sebelumnya.
- Partial akan memungkinkan anda untuk dimensi hanya pada bagian dari busur . Hal ini berguna untuk titik-titik tengah atau node, ketika busur tersegmentasi.
- Leader akan menarik garis besar dari teks hingga segmen busur yang terhubung .
Dimensi Radius
Ikon ;

Kata Kunci ; Dimradius / Dimrad .
Deskripsi ; Dimensi radius segmen busur, lingkaran atau busur polyline .
Satu lagi perintah yang umum san cukup sederhana adalah Dimensi Radius . Perintah ini akan melakukan dimensi setiap busur atau lingkaran dan memberikan jari-jari dan menempatkan tanda pusat di pusat objek yang dipilih . Tanda pusat adalah salib menunjukkan titik pusat busur atau lingkaran .
Perintah ; Dimradius
Tentukan Busur atau Lingkaran .
Text Dimensi ; 0.40 .
Tentukan lokasi dimensi garis , atau Mtext / text , angle .
Dimensi Diameter
Ikon ;

Kata Kunci ; Dimdiameter / Dimdia .
Deskripsi ; Dimensi diameter segmen busur, lingkaran atau busur polyline .
Dimensi Diameter dan Radius berfungsi sangat mirip , namun memberikan pengukuran yang berbeda . Sebagai contoh , di sini akan menggunakan dimensi diameter pada hal - hal seperti lubang yang akan di bor atau dimensi pada keseluruhan bagian dan jari - jari pada sudut .
Seperti yang anda lihat di atas , Dimensi Diameter dan Radius menambahkan tanda pusat ( ini dapat di hilangkan atau di ubah ke garis yang lebih besar pada DDIM ) . Akan lebih bagi anda jika melakukan dimensi pada lingkaran pertama sehingga anda dapat memilih tanda pusat dan memiliki celah yang kecil ( atau terlihat lebih jernih ) .
Perintah ; Dimdiameter .
Pilih Busur atau Lingkaran .
Text dimensi ; 1.00 .
Tentukan Lokasi dimensi garis , atau Mtext / text , angle .
Pada contoh gambar di atas , anda dapat melihat bahwa pada gambar yang sangat sederhana dapat memiliki cukup dimensi yang terlihat rumit . Pastikan anda memiliki cukup dimensi dan tidak menduplikasi atau kehilangan apapun . Pastikan juga mereak dapat di baca dari satu atau dua sudut bila di cetak ( biasanya dari sudut kanan bawah ) .
Center Mark
Ikon ;

Kata Kunci ; Dimcenter
Deskripsi ; Untuk menambahkan tanda pusat di titik tengah lingkaran atau busur .
Mulai sekarang anda harus memahami bagaimana perintah ini bekerja . Center Mark merupakan perintah untuk menambahkan tanda pusat pada sebuah lingkaran atau busur . Hal tersebut di tampilkan dan di atur dalam kotak dialog 'DDIM' di bawah tab ' Symbol dan Arrow' . Jika anda memilih 'None' , maka anda tidak dapat membuat pusat dengan perintah ini .
Kadang - kadang mungkin anda menggunakan keduanya dalam menggambar . Seperti contoh di bawah , sebelah kiri menggunakan tanda pusat yang menggunakan Dimensi Diameter . Sedangkan yang sebelah kanan menggunakan tanda pusat dengan menggunakan garis yang di perpanjang salah satu jalur ke sisi lain untuk menunjukan lubang sejajar . Kemudian lakukan 'doble klik' pada text diameter dan menambahkan akhiran untuk menunjukan bahwa kedua lubang tersebut memiliki ukuran yang sama .
Namun jika anda melakukan hal tersebut , salah satu tanda tengah yang di buat oleh Dimensi DIameter / Radius akan berubah dengan gaya baru yang anda pilih .
Dimensi Putar / Rotate
Dimensi ini bukanlah dimensi yang di putar dengan perintah Rotate . Sebaliknya , hal ini akan memungkinkan anda untuk membuat dimensi linear pada dua poin yang tidak dalam satu garis lurus . Dimensi Rotate tidak memiliki ikon , namun hanya menggunakan kata kunci 'Dimrotate' . Perhatikan gambar di bawah dan lihat perbedaan antara dimensi yang selaras dengan yang di putar .
Pertama , lihat dimensi paling kanan dan lihat bagaimana untuk memberikan ukuran keseluruhan pada 10 unit . Di sebelah kanan , dimensi sejajar / aligned bukanlah ukuran keseluruhan karena sudut 94° ada di sebelah kiri bawah . Juga di bagian kanan atas , perhatikan dimensi diputar dengan 2,00 unit . Anda harus memutar 2 poin yang anda pilih tidak pada sumbu yang sama . Sedikit membingungkan pada awalnya , tapi coba beberapa kali . Simak baris perintah di bawah ;
Perintah ; DImlin / Dimlinear .
Tentukan ekstensi garis pertama ; endpoint pertama .
Tentukan ekstensi garis kedua ; endpoint pertama .
Tentukan lokasi dimensi garis atau Mtext / text , Angle , Horizontal , Vertikal , Rotate , lalu ; 'enter' .
Tentukan sudut dimensi garis ; pilih titik pertama pada porosnya .
Tentukan titik kedua pada porosnya .
Tentukan Lokasi dimensi garis atau yang lainya seperti di atas .
Text Dimensi ; 2.00 .
Dimensi Align / Space
Ikon ;

Kata Kunci ; DImspace .
Deskripsi ; Mensejajarkan dimensi yang di pilih ke dalam ruang secara merata .
Kadang - kadang mungkin anda memiliki banyak dimensi dalam satu area dan ingin pembagian secara merata . Cara mudah untuk melakukan hal ini adalah dengan menggunakan perintah Dimensi Align / Dimspace . Lihat Gammbar di bawah ;
Gambar bentuk yang sama dan lakukan hal di atas . Tempatkan dimensi anda , namun memungkinkan untuk cukup ruang untuk menempatkan mereka semua ( jangan khawatir dengan jarak ) . Kemudian mulai perintah Dimspace .
Perintah ; Dimspace
Pilih dimensi dasar ; pada contoh meggunakan 2.00 .
Pilih Dimensi untuk ruang .
Tentukan sudut yang berlawanan .
Pilih dimensi untuk ruang .
Masukan nilai atau Auto .
Cara yang cepet dan mudah . Anda memiliki pilihan di akhir untuk memasukan jarak antara pada setiap dimensi . Namun Auto lebih banyak di gunakan .
Dimensi Lanjutan / Continue
Ikon ;

Kata Kunci ; Dimcontinue / Dimcont
Deskripsi ; Dimensi berkesinambungan pada satu dimensi yang di pilih .
Dengan perintah ini anda dapat memilih dasar dimensi yang anda gunakan , kemudian Auto Cad akan membantu anda secara berkesinambungan melakukan klik pada perintah dimensi yang anda gunakan . Lihat gambar di bawah ;
Jika anda memiliki serangkaian dimensi dalam satu bidang , maka anda cukup melakukan yang pertama , misal Dimlin kemudian gunakan perintah Dimcont untuk melakukan perintah selanjutnya . Seperti contoh di bawah ini menggunakan dimensi di sebelah kiri pertama .
Tip ; jika menggunakan perintah ini atau Dimensi Baseline / Dasar , Pilih point anda untuk dimensi dasar pada dimensi yang akan di ikuti oleh lainnya .
Dengan menggunakan perintah Dimcont secara berjalan / running , cukup pilih point berikutnya ke kanan ( dalam contoh ini A dan B ) . Setelah itu pada saat memulai perintah Dimcont , hal itu akan membuat kembali ke awal dan melanjutnkan .
Dimensi Dasar / Baseline
Ikon ;

Kata Kunci ; Dimbaseline / Dimbase
Deskripsi ; Dimensi lanjutan dari dimensi dasar untuk memberikan dimensi secara keseluruhan .
Dimensi Baseline sangat mirip dengan Dimensi Continue , Namun ini akan memberikan Dimensi keseluruhan pada titik pertama yang anda pilih dalam dimensi linear anda .
Saat anda bekerja dengan Dimensi , maka anda memiliki banyak tool yang bisa anda gunakan . Namun anda harus benar - benar memahami kapan semua tool dimensi tersebut di gunakan . Tinjau ulang dimensi anda sebelum menyerahkan gambar anda kepada orang lain . Karena kesalahan sekecil apapun akan mengurangi profesionalisme anda .


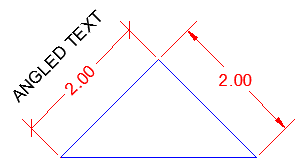












No comments:
Post a Comment
Apabila anda merasa artikel ini bermanfaat silahkan berkomentar yang sopan dan jangan melakukan spam.Hargailah karya orang lain dengan tidak melakukan copas . Terima Kasih...