Direct Distance Entry,,Polar Tracking,,Object Snap Tracking,,Dynamic Input
Direct Distance Entry/Entry jarak Langsung
Seperti disebutkan sebelumnya dalam pelajaran, banyak hal yang bisa anda lakukan dengan AutoCAD. Untuk memasukkan jarak, Anda harus menunjukkan Absolute, Relative dan Polar Coordinates. Sekarang Anda akan ditampilkan empat lebih cara untuk memberitahu AutoCAD dimana menemukan titik anda menggambar (untuk cara mudah).
JANGAN LUPA DASAR-DASAR MASUK MANUAL
Direct Distance Entry(atau DDE) adalah cara melewati untuk masuk dalam koordinat. dan hanya memasuki jarak.
Metode ini cukup mudah.
Pastikan bahwa anda telah mengatur Ortho (mengunci masukan Anda untuk vertikal dan horizontal) dengan menekan tombol F8 dan memeriksa untuk melihat bahwa "Ortho" tombol ditekan (biru) pada status bar seperti ini:
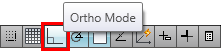
F8 Anda akan beralih Ortho.
Katakanlah anda ingin menarik garis dari satu titik langsung ke kanan 10 unit.
Mulai membuat Garis dan klik pada layar di mana saja, kemudian arahkan kursor anda ke kanan titik itu. Jika Ortho diaktifkan, baris hanya harus menunjuk langsung ke kanan dan tidak di sudut. Sekarang ketik dalam 10 <ENTER>. Tekan <ENTER> lagi untuk keluar perintah. Anda sekarang memiliki garis yang panjangnya 10.
Itu adalah cara yang sangat mudah untuk menarik segmen garis. Jika Ortho tidak diatur, gambar Anda akan kacau dan tidak akan mudah untuk memperbaikinya. Jadi jangan melakukan hal ini..
Polar Tracking/Penelusuran Kutub.
Sekarang tidak akan keren untuk menarik garis miring (seperti yang pendek pada gambar di atas)? Nah Anda bisa, tapi pertama-tama anda harus membuat perubahan dalam pengaturan anda.
Ketik DSETTINGS dan anda mendapatkan kotak dialog Setelan Drafting, pergi ke "Polar Tracking" tab. :
Pastikan bahwa Polar Tracking anda aktif,
(tekan tombol F10 untuk beralih dari on dan off) dan kemudian pilih sudut kenaikan. Info Lebih Saya sarankan menggunakan pengaturan polar dengan penambahan 45 ° kecuali Anda secara khusus perlu sesuatu yang lain.
Dalam contoh di atas, saya membuat 4 garis 1 unit panjang menggunakan Direct Distance Entry (DDE). Lihat apakah anda dapat menduplikasi ini pada ujung kiri dari 10 unit kerja anda dalam menggambar. Proses ini sama seperti yang anda lakukan untuk DDE dari garis sebelumnya. Pastikan sudut selisih anda adalah 30 ° dan menarik garis 1 unit panjang menggunakan DDE.
Anda tidak dapat menggunakan Ortho dan Polar Tracking pada waktu yang sama. Ketika anda mulai untuk menarik lebih banyak, Anda akan melihat bahwa kedua fitur adalah penghemat waktu yang tepat. Akan ada waktu, meskipun, ketika anda harus menggunakan absolut dan relatif entri koordinat (khususnya di 3D).
Pastikan Anda memiliki baik Ortho atau pelacakan Polar dan jangan lupa bagaimana cara memasukkan poin secara manual !
Object Snap Tracking.
Sekarang anda baru saja melihat bagaimana anda dapat menemukan jarak dari titik dan mengukur secara akurat, tetapi bagaimana jika anda ingin menemukan titik-titik tertentu berdasarkan objek yang digambar sebelumnya? Anda dapat menggunakan Osnaps, tetapi mereka tidak selalu menemukan titik yang anda butuhkan.
Pertimbangkan bahwa anda ingin menggambar sebuah lingkaran di tengah-tengah persegi panjang seperti contoh di bawah:
Sebelumnya, anda telah menarik garis dari sudut berlawanan dari persegi panjang untuk menemukan tengah, kemudian tentukan titik tengah garis untuk titik pusat lingkaran, dibuat lingkaran dan kemudian menghapus garis referensi.
Sekarang anda dapat menggunakan Object Snap Tracking. Ini adalah cara untuk menemukan titik referensi dan menggambar dari mereka. Untuk melakukan latihan ini, pastikan bahwa Osnap Midpoint anda aktif.
Menggambar PERSEGI PANJANG dari 0,0 sampai 4,3
Pastikan bahwa Obyek Snap Tracking dan tombol Osnap dalam keadaan depress.
Menjalankan fitur CIRCLE.
Pindahkan kursor di atas titik tengah garis bawah persegi panjang. Anda akan melihat sebuah proyek garis putus-putus cahaya vertikal melalui kursor Anda. Sekarang, lebih kursor ke titik tengah garis vertikal kanan persegi panjang. Ketika Anda memindahkan kursor ke tengah persegi panjang, Anda akan melihat 2 garis putus-putus menyeberang. Seharusnya terlihat seperti ini:
Setelah anda melihat kedua garis, Anda dapat memilih dan titik pusat akan pusat tepat persegi panjang. Berikan lingkaran radius 1 ".
Ini adalah contoh yang sangat sederhana, tetapi karena anda mulai menggambar bentuk yang lebih kompleks, ini akan menjadi berguna untuk alat untuk menguasai, dan menghemat waktu. Objek pelacakan akan bekerja dengan Osnap yang dipanggil. Tapi selalu periksa untuk memastikan bahwa anda memilih titik yang anda inginkan.
Sekarang menyenangkan dimulai! Anda dapat menggabungkan Pelacakan Object Snap dengan Direct Jarak Masuk. Bagaimana jika anda ingin menarik garis yang dimulai 10 unit di atas pojok kanan atas persegi panjang? Anda hanya dapat menggunakan teknik ini bersama-sama untuk bergerak naik dari sudut dan dan ketik 10 untuk mendapatkan titik awal.
Teknik ini adalah penghemat waktu yang tepat. Pada versi lama, Anda perlu untuk mengimbangi persegi panjang, menarik garis dan kemudian menghapus persegi panjang. Mencoba hal ini pada anda sendiri.
Dynamic Input.
Sekarang saatnya untuk menempatkan semua konsep ini bersama-sama dan menggabungkan mereka dengan bantuan pada layar yang disebut 'Dynamic Input'. Dalam versi AutoCAD, pengguna bergantung sepenuhnya pada perintah untuk informasi. Versi AutoCAD menambahkan Dinamic Input untuk menempatkan keystrokes pengguna di daerah semakin dekat kursor mereka.
Hidupkan Dynamic Input dengan mengklik pada status bar (beralih dengan F12):
Sekarang ketika anda menarik Garis, Anda akan melihat semua jenis informasi pada layar.
Dalam contoh ini, saya telah menarik garis start pada titik tengah garis bawah naik 20,5 unit (yang saya secara manual masuk) pada 135 °. Setelah saya masukkan kejauhan, saya dapat menekan tombol Tab untuk beralih ke Derajat dan masukkan nilai di sana. Saya juga bisa memiliki typed@20.5 <135 menggunakan koordinat relatif. Secara default anda berada di field pertama (panjang) - tekan tombol TAB pada keyboard anda untuk dapat masuk ke sudut.
Jika anda baru untuk AutoCAD, saya sarankan mengubah fitur ini karena membutuhkan mata anda dari baris perintah (yang akan meminta anda untuk informasi).
Untuk meninjau, AutoCAD menyediakan beberapa alat yang bagus untuk meningkatkan produktivitas anda. Gunakan mereka, menguasai mereka, tapi jangan lupa dasar memasukkan poin. Terutama bila anda melakukan pekerjaan 3D, entri manual menjadi berharga.
Ekstra Praktek: Cobalah menggambar latihan ekstra lagi menggunakan metode ini. Cari tahu mana yang terbaik untuk anda, dan kapan harus menggunakan teknik yang berbeda dalam berbagai situasi. Lihat jika anda ingin menggunakan Dynamic Input, atau jika anda lebih memilih untuk memilikinya off. Jika anda dapat menarik semua latihan ini dengan cepat (sekitar 1-2 menit) anda telah mempelajari pelajaran dan harus pindah ke pelajaran berikutnya.









No comments:
Post a Comment
Apabila anda merasa artikel ini bermanfaat silahkan berkomentar yang sopan dan jangan melakukan spam.Hargailah karya orang lain dengan tidak melakukan copas . Terima Kasih...