Rotate | Fillet | Chamfer | Array
Kali ini kita akan membahas tentang "Rotate, Fillet, Chamfer, Array ". Adalah beberapa fitur yang juga akan sering anda gunakan dalam AutoCad.Yaitu:
1.ROTATE (Putar)
Mulai AutoCad dan load template Acad dwt.Mulai membuat persegi horisontal 10"x7" sebagai perbatasan dengan pojok kiri bawah 0,0.Lalu buatlah persegi panjang L=1" T=3" dengan pojok kiri bawah pada .75,.75.Lalu putar persegi panjang tersebut 90 derajat searah jarum jam.
Jalankan fitur ROTATE. Pilih semua bagian persegi panjang dan tekan <ENTER>. Sekarang anda harus menunjukkan 'titik dasar'. Pikirkan ini sebagai titik poros di sekitar mana persegi panjang akan berputar. Dalam contoh ini, Anda ingin memilih sudut kanan bawah (ingat untuk menggunakan Osnap). Setelah anda memilih titik dasar, baris menunjukkan sudut rotasi atau [Referensi]: Ini berarti bahwa 'Rotasi sudut' adalah default, jadi ketik di sudut mana anda ingin memutar objek. Pikirkan tentang bagaimana AutoCAD mengukur sudut. Melihat persegi panjang, dan satunya pada lembar tugas, Anda akan melihat bahwa anda ingin memutar persegi panjang searah jarum jam atau: -90 derajat. Masukkan nomor itu dan tekan <ENTER>.
Penjelasan Singkat:
Perintah : RO <ENTER>
Sudut positif saat ini di UCS: ANGDIR = berlawanan ANGBASE = 0
Pilih objek: <Pilih Persegi Panjang>
Pilih objek: <ENTER>
Tentukan titik dasar: <PICK KANAN BAWAH SUDUT PERSEGI>
Tentukan sudut rotasi atau [Referensi]: -90 <ENTER>
Persegi ini sekarang telah diputar -90 derajat dari posisi semula. Pilih titik pangkal yang berbeda akan memberikan hasil yang berbeda. Undo perintah terakhir. Cobalah kombinasi yang berbeda dari titik pangkal dan sudut untuk melihat apa hasil yang anda dapatkan. Ketika anda selesai berlatih, tempatkan persegi panjang kembali ke posisi yang dibutuhkan.
2.FILLET
Membuat COPY persegi panjang 2 "di atas yang pertama (ingat koordinat relatif anda).
Sekarang anda akan memodifikasi persegi panjang kedua sehingga memiliki sudut bulat. Jalankan perintah fillet. Lihatlah baris perintah. Ini akan terlihat seperti ini:
Command: F <ENTER> FILLET
Current settings: Mode = TRIM, Radius = 0.0000
Select first object or [Undo/Polyline/Radius/Trim/Multiple]:
AutoCAD pertama menunjukkan radius fillet saat ini ( 0,0000 ) . Ini akan menjadi bagian terakhir yang digunakan . Setelah itu diubah , itu akan menjadi bagian baru dalam memori . Baris berikutnya menunjukkan apa pilihan yang anda miliki dalam perintah ini . Ingat bahwa Capitol dari setiap opsi yang memilih pilihan tertentu . Yang harus anda lakukan adalah mengubah radius fillet untuk 3/ 8 " ( atau 375 ) . Untuk melakukan ini anda harus mengetikkan R <ENTER> . Ketika Anda mengetik ini , AutoCAD akan memberikan anda kesempatan untuk memasuki radius fillet baru . Pada titik ini masuk 375 dan tekan <ENTER> .
Radius fillet sekarang 0,375 . Opsi default adalah select first object . Pilih sisi kiri persegi panjang atas ( ya , seluruh persegi panjang akan menyoroti jika Anda menarik sebagai persegi panjang ) . AutoCAD sekarang meminta anda untuk memilih obyek kedua . Pilih baris paling atas dan AutoCAD akan membuat sudut bulat halus dengan radius 375 . AutoCAD akan secara otomatis berakhir pada saat ini .
Restart/ulangi FILLET dan lakukan ini pada sudut-sudut yang tersisa sehingga anda memiliki objek yang sama untuk satu contoh .
PERHATIAN: Fitur Fillet umumnya digunakan dengan radius nol. Hal ini terkadang bisa jauh lebih cepat daripada pemangkasan dua baris yang bertemu di titik akhir. Untuk praktek ini, fillet baris ini dengan sudut bulat menggunakan radius Nol.
3.CHAMFER
Copy persegi panjang pertama ke titik 4-1/2 "di atas . Sekarang anda akan menggunakan perintah Chamfer untuk memberikan persegi panjang ini tegas dengan , sudut siku .
Jalankan perintah Chamfer .
Hal ini sangat mirip dengan fitur fillet . Anda memiliki beberapa pilihan yang tersedia . yang anda inginkan adalah sudut 45 derajat 3/8 ". Seperti perintah fillet , pertama anda harus memberitahu AutoCAD apa jarak yang anda inginkan. Untuk melakukannya, ketik D untuk memilih opsi Jarak . Baris perintah sekarang terlihat seperti ini :
Specify first chamfer distance <0.5000>:.375<ENTER> sebagai jarak pertama anda. Baris perintah sekarang bertanya untuk jarak kedua. AutoCAD secara otomatis akan mengubah jarak default kedua untuk perbandingan jarak yang Anda masukkan untuk pertama .
Specify second chamfer distance <0.3750>:<ENTER>. Anda kemudian akan diminta untuk Pilih baris pertama . Perintah chamfer bekerja seperti perintah fillet . Pilih garis di sebelah kiri persegi panjang atas. ( Jangan khawatir jika persegi panjang seluruh highlights . ) Ketika diminta untuk Pilih baris kedua : pilih baris paling atas. Anda sekarang akan memiliki sudut tajam yang sempurna pada derajat sudut 45 3/8 " . Lakukan ini ke seluruh sudut .
Penjelasan singkat;
Command: CHA <ENTER> CHAMFER
(TRIM mode) Current chamfer Dist1 = 0.0000, Dist2 = 0.0000
Select first line or [Polyline/Distance/Angle/Trim/Method]: D <ENTER>
Specify first chamfer distance <0.5000>: .375 <ENTER>
<0.3750>:<ENTER>
Select first line or [Undo/Polyline/Distance/Angle/Trim/mEthod/Multiple]: <select one side of the rectangle>
Sekarang lihat pada monitor dan perhatikan kelompok enam persegi panjang di kanan bawah. Anda bisa menarik satu per satu, tapi AutoCAD memiliki perintah yang akan memungkinkan anda untuk menarik satu, dan itu akan membuat yang lain.
4.ARRAY
Gambarlah sebuah persegi panjang berukuran 1/2 dari persegi dengan sudut kiri bawah pada 6,1.5 (absolute points).
Jalankan fungsi ARRAY. Jika anda menggunakan AutoCAD 2010, anda akan melihat kotak dialog yang ditampilkan seperti di bawah ini.Juga, dalam versi yang lebih baru anda mungkin akan melihat prompt baris perintah:
Jika anda menemui kotak dialog yang berbeda, saya sarankan agar anda mencari apa yang anda butuhkan dari TOP DOWN ke bawah .
1.Pilih tombol radio untuk " Rectangular Array " . Ini akan array objek dalam baris / kolom pengaturan .
2.Selanjutnya pilih objek yang ingin anda array, dengan memilih pada tombol di sudut kanan atas . ( Tekan enter bila dilakukan )
3.Masukkan jumlah baris ( akan melintasi halaman) dan kolom ( berjalan naik dan turun halaman ) .
4.Masukkan Row offset. Ini adalah ini dari kiri bawah persegi panjang asli, bagian kiri bawah di mana salinan pertama akan pergi .
5.Masukkan Kolom mengimbangi
6.Pilih tombol Preview untuk melihat array sebelum melakukan.
7.Pilih atau tekan Esc untuk kembali ke dialog atau <Right-click untuk menerima array> :
Jika array benar ( periksa gambar sampel ) , tekan klik kanan . Jika anda perlu mengubah apa pun , tekan tombol ESC , membuat perubahan di kotak dialog dan pratinjau lagi.
Sekarang anda akan menggunakan ARRAY ( kutub ) untuk membuat bentuk di sudut kanan atas penugasan .
Mulailah dengan membuat LINGKARAN dengan titik pusat 7.5,5.5 dan diameter 1,5 Berikutnya membuat GARIS dari pusat lingkaran akan 1 "di sebelah kanan (ingat masukan relatif dan Osnaps ) .
Jalankan perintah ARRAY . Ketika diminta untuk memilih objek , memilih baris yang telah anda gambar.
Periksa kotak dialog di atas. Ingatlah untuk mulai dari TOP. Dalam kasus ini, Anda harus memilih objek anda dan pilih Center Point untuk array. (Pilih pusat lingkaran.)
CATATAN: Kadang-kadang perintah Array akan lebih cepat dibanding perintah offset. Pikirkan membuat garis untuk grid langit-langit. Anda bisa 'mengimbangi 30 baris satu per satu, atau Anda harus' menggunakan perintah array untuk menciptakan semua 30 baris sekaligus.
Kali ini kita akan membahas tentang "Rotate, Fillet, Chamfer, Array ". Adalah beberapa fitur yang juga akan sering anda gunakan dalam AutoCad.Yaitu:
Perintah
|
Inisial
|
Icon
|
Letak
|
Fungsi
|
| Rotate | Rotate / RO | Home > Modify > Rotate | memutar objek untuk sudut tertentu | |
| Fillet | Fillet / F | Home > Modify > Fillet | membuat putaran sudut antara dua garis | |
| Chamfer | Chamfer / CHA | Home > Modify > Chamfer | membuat sudut miring antara dua garis | |
| Array | Array / AR | Home > Modify > Array | membuat pengulangan pada satu objek |
1.ROTATE (Putar)
Mulai AutoCad dan load template Acad dwt.Mulai membuat persegi horisontal 10"x7" sebagai perbatasan dengan pojok kiri bawah 0,0.Lalu buatlah persegi panjang L=1" T=3" dengan pojok kiri bawah pada .75,.75.Lalu putar persegi panjang tersebut 90 derajat searah jarum jam.
Jalankan fitur ROTATE. Pilih semua bagian persegi panjang dan tekan <ENTER>. Sekarang anda harus menunjukkan 'titik dasar'. Pikirkan ini sebagai titik poros di sekitar mana persegi panjang akan berputar. Dalam contoh ini, Anda ingin memilih sudut kanan bawah (ingat untuk menggunakan Osnap). Setelah anda memilih titik dasar, baris menunjukkan sudut rotasi atau [Referensi]: Ini berarti bahwa 'Rotasi sudut' adalah default, jadi ketik di sudut mana anda ingin memutar objek. Pikirkan tentang bagaimana AutoCAD mengukur sudut. Melihat persegi panjang, dan satunya pada lembar tugas, Anda akan melihat bahwa anda ingin memutar persegi panjang searah jarum jam atau: -90 derajat. Masukkan nomor itu dan tekan <ENTER>.
Penjelasan Singkat:
Perintah : RO <ENTER>
Sudut positif saat ini di UCS: ANGDIR = berlawanan ANGBASE = 0
Pilih objek: <Pilih Persegi Panjang>
Pilih objek: <ENTER>
Tentukan titik dasar: <PICK KANAN BAWAH SUDUT PERSEGI>
Tentukan sudut rotasi atau [Referensi]: -90 <ENTER>
Persegi ini sekarang telah diputar -90 derajat dari posisi semula. Pilih titik pangkal yang berbeda akan memberikan hasil yang berbeda. Undo perintah terakhir. Cobalah kombinasi yang berbeda dari titik pangkal dan sudut untuk melihat apa hasil yang anda dapatkan. Ketika anda selesai berlatih, tempatkan persegi panjang kembali ke posisi yang dibutuhkan.
2.FILLET
Membuat COPY persegi panjang 2 "di atas yang pertama (ingat koordinat relatif anda).
Sekarang anda akan memodifikasi persegi panjang kedua sehingga memiliki sudut bulat. Jalankan perintah fillet. Lihatlah baris perintah. Ini akan terlihat seperti ini:
Command: F <ENTER> FILLET
Current settings: Mode = TRIM, Radius = 0.0000
Select first object or [Undo/Polyline/Radius/Trim/Multiple]:
AutoCAD pertama menunjukkan radius fillet saat ini ( 0,0000 ) . Ini akan menjadi bagian terakhir yang digunakan . Setelah itu diubah , itu akan menjadi bagian baru dalam memori . Baris berikutnya menunjukkan apa pilihan yang anda miliki dalam perintah ini . Ingat bahwa Capitol dari setiap opsi yang memilih pilihan tertentu . Yang harus anda lakukan adalah mengubah radius fillet untuk 3/ 8 " ( atau 375 ) . Untuk melakukan ini anda harus mengetikkan R <ENTER> . Ketika Anda mengetik ini , AutoCAD akan memberikan anda kesempatan untuk memasuki radius fillet baru . Pada titik ini masuk 375 dan tekan <ENTER> .
Radius fillet sekarang 0,375 . Opsi default adalah select first object . Pilih sisi kiri persegi panjang atas ( ya , seluruh persegi panjang akan menyoroti jika Anda menarik sebagai persegi panjang ) . AutoCAD sekarang meminta anda untuk memilih obyek kedua . Pilih baris paling atas dan AutoCAD akan membuat sudut bulat halus dengan radius 375 . AutoCAD akan secara otomatis berakhir pada saat ini .
Restart/ulangi FILLET dan lakukan ini pada sudut-sudut yang tersisa sehingga anda memiliki objek yang sama untuk satu contoh .
PERHATIAN: Fitur Fillet umumnya digunakan dengan radius nol. Hal ini terkadang bisa jauh lebih cepat daripada pemangkasan dua baris yang bertemu di titik akhir. Untuk praktek ini, fillet baris ini dengan sudut bulat menggunakan radius Nol.
3.CHAMFER
Copy persegi panjang pertama ke titik 4-1/2 "di atas . Sekarang anda akan menggunakan perintah Chamfer untuk memberikan persegi panjang ini tegas dengan , sudut siku .
Jalankan perintah Chamfer .
Hal ini sangat mirip dengan fitur fillet . Anda memiliki beberapa pilihan yang tersedia . yang anda inginkan adalah sudut 45 derajat 3/8 ". Seperti perintah fillet , pertama anda harus memberitahu AutoCAD apa jarak yang anda inginkan. Untuk melakukannya, ketik D untuk memilih opsi Jarak . Baris perintah sekarang terlihat seperti ini :
Specify first chamfer distance <0.5000>:.375<ENTER> sebagai jarak pertama anda. Baris perintah sekarang bertanya untuk jarak kedua. AutoCAD secara otomatis akan mengubah jarak default kedua untuk perbandingan jarak yang Anda masukkan untuk pertama .
Specify second chamfer distance <0.3750>:<ENTER>. Anda kemudian akan diminta untuk Pilih baris pertama . Perintah chamfer bekerja seperti perintah fillet . Pilih garis di sebelah kiri persegi panjang atas. ( Jangan khawatir jika persegi panjang seluruh highlights . ) Ketika diminta untuk Pilih baris kedua : pilih baris paling atas. Anda sekarang akan memiliki sudut tajam yang sempurna pada derajat sudut 45 3/8 " . Lakukan ini ke seluruh sudut .
Penjelasan singkat;
Command: CHA <ENTER> CHAMFER
(TRIM mode) Current chamfer Dist1 = 0.0000, Dist2 = 0.0000
Select first line or [Polyline/Distance/Angle/Trim/Method]: D <ENTER>
Specify first chamfer distance <0.5000>: .375 <ENTER>
<0.3750>:<ENTER>
Select first line or [Undo/Polyline/Distance/Angle/Trim/mEthod/Multiple]: <select one side of the rectangle>
Sekarang lihat pada monitor dan perhatikan kelompok enam persegi panjang di kanan bawah. Anda bisa menarik satu per satu, tapi AutoCAD memiliki perintah yang akan memungkinkan anda untuk menarik satu, dan itu akan membuat yang lain.
4.ARRAY
Gambarlah sebuah persegi panjang berukuran 1/2 dari persegi dengan sudut kiri bawah pada 6,1.5 (absolute points).
Jalankan fungsi ARRAY. Jika anda menggunakan AutoCAD 2010, anda akan melihat kotak dialog yang ditampilkan seperti di bawah ini.Juga, dalam versi yang lebih baru anda mungkin akan melihat prompt baris perintah:
Perintah : AR / ARRAY
Select objects: <SELECT THE RECTANGLE>
Select objects: <SELECT THE RECTANGLE>
Select objects: <ENTER>
Enter array type [Rectangular/PAth/POlar] <Rectangular>: <ENTER>
Type = Rectangular Associative = Yes
Select grip to edit array or [ASsociative/Base point/COUnt/Spacing/COLumns/Rows/Levels/eXit]<eXit>: COL
Enter the number of columns or [Expression] <4>: 3
Specify the distance between columns or [Total/Expression] <0.7500>: .75
Select grip to edit array or [ASsociative/Base point/COUnt/Spacing/COLumns/Rows/Levels/eXit]<eXit>: R
Enter the number of rows or [Expression] <3>: 2
Specify the distance between rows or [Total/Expression] <0.7500>: .75
Enter array type [Rectangular/PAth/POlar] <Rectangular>: <ENTER>
Type = Rectangular Associative = Yes
Select grip to edit array or [ASsociative/Base point/COUnt/Spacing/COLumns/Rows/Levels/eXit]<eXit>: COL
Enter the number of columns or [Expression] <4>: 3
Specify the distance between columns or [Total/Expression] <0.7500>: .75
Select grip to edit array or [ASsociative/Base point/COUnt/Spacing/COLumns/Rows/Levels/eXit]<eXit>: R
Enter the number of rows or [Expression] <3>: 2
Specify the distance between rows or [Total/Expression] <0.7500>: .75
Specify the incrementing elevation between rows or [Expresson] <0.0000>: <ENTER>
Select grip to edit array or [ASsociative/Base point/COUnt/Spacing/COLumns/Rows/Levels/eXit]<eXit>: <ENTER>
Select grip to edit array or [ASsociative/Base point/COUnt/Spacing/COLumns/Rows/Levels/eXit]<eXit>: <ENTER>
Lihat gambar di bawah:
Jika anda menemui kotak dialog yang berbeda, saya sarankan agar anda mencari apa yang anda butuhkan dari TOP DOWN ke bawah .
1.Pilih tombol radio untuk " Rectangular Array " . Ini akan array objek dalam baris / kolom pengaturan .
2.Selanjutnya pilih objek yang ingin anda array, dengan memilih pada tombol di sudut kanan atas . ( Tekan enter bila dilakukan )
3.Masukkan jumlah baris ( akan melintasi halaman) dan kolom ( berjalan naik dan turun halaman ) .
4.Masukkan Row offset. Ini adalah ini dari kiri bawah persegi panjang asli, bagian kiri bawah di mana salinan pertama akan pergi .
5.Masukkan Kolom mengimbangi
6.Pilih tombol Preview untuk melihat array sebelum melakukan.
7.Pilih atau tekan Esc untuk kembali ke dialog atau <Right-click untuk menerima array> :
Jika array benar ( periksa gambar sampel ) , tekan klik kanan . Jika anda perlu mengubah apa pun , tekan tombol ESC , membuat perubahan di kotak dialog dan pratinjau lagi.
Sekarang anda akan menggunakan ARRAY ( kutub ) untuk membuat bentuk di sudut kanan atas penugasan .
Mulailah dengan membuat LINGKARAN dengan titik pusat 7.5,5.5 dan diameter 1,5 Berikutnya membuat GARIS dari pusat lingkaran akan 1 "di sebelah kanan (ingat masukan relatif dan Osnaps ) .
Jalankan perintah ARRAY . Ketika diminta untuk memilih objek , memilih baris yang telah anda gambar.
Periksa kotak dialog di atas. Ingatlah untuk mulai dari TOP. Dalam kasus ini, Anda harus memilih objek anda dan pilih Center Point untuk array. (Pilih pusat lingkaran.)
CATATAN: Kadang-kadang perintah Array akan lebih cepat dibanding perintah offset. Pikirkan membuat garis untuk grid langit-langit. Anda bisa 'mengimbangi 30 baris satu per satu, atau Anda harus' menggunakan perintah array untuk menciptakan semua 30 baris sekaligus.


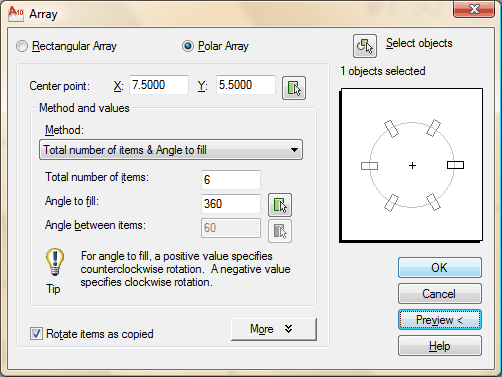
No comments:
Post a Comment
Apabila anda merasa artikel ini bermanfaat silahkan berkomentar yang sopan dan jangan melakukan spam.Hargailah karya orang lain dengan tidak melakukan copas . Terima Kasih...