Tehnik Menggambar Penampang Bagian "SECTION VIEW"
Dalam penyusunan ada banyak waktu di mana anda ingin memberikan banyak informasi, tetapi tidak semua dari pandangan membantu untuk mendapatkan pesan anda. Kadang-kadang anda hanya perlu untuk mengiris objek di tengah dan menunjukkan apa yang tampak seperti nyali. Dengan menggunakan metode ini, Anda mendapatkan penampang bagian, atau "Section View".
Lihatlah gambar di atas. Anda akan melihat gambar perakitan kompleks dan dua pandangan bagian yang berbeda. Di paling kiri, Anda melihat garis yang menunjukkan di mana Bagian BB. Di sebelah kanan, Anda melihat tampilan bagian. Apakah masuk akal bagi anda? Apa yang anda lihat adalah bagian penampang balok logam bagian dari braket. Ini menunjukkan sehingga Anda dapat melihat apa ukuran daerah ini tanpa harus melihat seluruh pandangan sisi perakitan. Section View yang digunakan untuk kejelasan.
Carilah indikator untuk Bagian A-A. Kemudian melihat tampilan kanan atas. Anda akan melihat bahwa bagian balok ditampilkan serta lubang yang dibor melalui itu.
Section View yang digunakan dalam Mekanikal dan Architechural drafting. Kapan saja anda perlu menunjukkan beberapa detail yang tidak mudah dilihat dari pandangan luar, "memotong-motong" dan menggambar itu.
Pengetahuan yang diperlukan sebelum memulai
Jika Anda belum membaca Belajar Auto Cad 11 (Ortografik Proyeksi), Anda harusnya mendapatkan akrab dengan beberapa konsep untuk tutorial ini.
Anda juga harus membaca belajar Auto Cad Sebelunya karena berhubungan dengan Hatching, yang diperlukan untuk Section View.
Melihat Bagian Views
Jika anda memahami Ortografik Proyeksi dan Hatching (Anda membaca dua tutorial lain, kan?) Maka anda harus mampu menangani pemandangan bagian dengan mudah. Silahkan lihat pada gambar di bawah ini dan melihat apakah itu semua masuk akal.
Apa yang anda lihat adalah sebuah blok yang sangat sederhana dengan lubang dibor. Hal ini menunjukkan bahwa pandangan bagian dan tampilan depan yang hampir sama. Bahkan, saya hanya menyalin Tampak depan bawah untuk memulai Section View. Saya mengubah beberapa linetypes dan kemudian menetas itu.
Jika anda memiliki lebih dari satu bagian dalam pandangan Anda, Anda akan perlu memastikan bahwa itu menonjol. Di sini saya memiliki bagian yang sama seperti di atas, tetapi dengan sepotong ditempatkan di dalamnya.
Berikut adalah contoh bagaimana pandangan bagian dapat digunakan dalam Architechural drafting. Dengan menggunakan pola hatch standar, orang lain dapat melihat gambar dan melihat bahwa ini menunjukkan fondasi beton dengan bumi di satu sisi.
Saya pikir sekarang Anda mendapatkan ide bagaimana pandangan bagian dan penetasan bantuan untuk menceritakan kisah tentang apa yang Anda menggambar.
Menggambar Section View di AutoCAD
Untuk latihan ini, kita akan mulai dengan gambar sederhana. Mulailah dengan menggambar bagian bawah, dan saat Anda sedang menggambar, berpikir tentang apa pandangan bagian akan terlihat seperti. Anda tidak perlu untuk menarik pandangan isometrik, itu hanya untuk referensi.
Untuk menggambar "Pemotongan Pesawat" yang menandai bagian, menarik garis dan kemudian menggunakan perintah pemimpin untuk membuat panah. Tambahkan teks untuk "A" s. Ok - apa yang lihat bagian Anda akan terlihat seperti?
Cutting Pesawat poin naik dari tampilan depan, Ini tidak berarti bahwa itu menunjuk pada tampilan atas, tetapi dalam kasus ini ia bekerja. Juga perhatikan Plane Cutting adalah di tengah. Jadi jika Anda memilih Top View, kau benar.
Salin Top View. Lurus ke atas akan bekerja dengan baik. Anda dapat menyimpan dimensi. Ini adalah ide yang baik untuk memastikan bahwa itu adalah langsung di atas tampilan lain dalam kasus ini Anda harus meregangkan bagian dari itu. Kemudian Anda dapat melakukan keduanya pandangan sekaligus.
Baris apa yang perlu diubah? Apakah anda masih perlu garis tersembunyi?
Ini adalah pandangan Bagian anda akan terlihat seperti sebelum menetas:
Apakah masih masuk akal? Anda perlu untuk memangkas jalur di mana poros di sebelah kanan bagian bergabung, karena dalam tampilan bagian, ini solid. Anda perlu mengubah baris untuk dua lubang dari tersembunyi untuk padat karena mereka tidak tersembunyi lagi. Anda sekarang harus siap untuk menambahkan patten Hatch untuk melihat.
Perintah Hatch mungkin sedikit berbeda tergantung pada versi yang anda gunakan. Contoh ini menunjukkan AutoCAD 2012.
Mulai perintah Hatch dan memilih di tempat yang ditunjukkan di bawah ini. Anda ingin semua tiga area memilih pada saat yang sama sehingga menetas menciptakan satu objek bukannya tiga. Hal ini diperlukan sehingga Anda dapat mengedit menetas dan semua daerah akan terlihat sama.
Daerah pengambilan akan mengisi dengan pola penetasan yang terakhir digunakan dan pengaturan yang digunakan. Itu bagus, kami akan mengedit mereka sekarang
Ini adalah toobar besar / pita untuk perintah ini. Ada benar-benar hanya tiga item yang Anda harus menyadari untuk membuatnya bekerja:
- Pattern: Pola harus menunjukkan bahan apa yang digunakan di daerah yang menetas.
- Angle: Sebagian besar waktu ini akan menjadi 0 derajat, tapi kadang-kadang anda ingin mengubahnya.
- Scale: ini adalah salah satu yang akan berubah banyak. Jika pola menetas anda terlihat padat '- maka anda biasanya harus meningkatkan skala karena garis yang terlalu berdekatan. Jika pola hatch 'terlihat kosong' - maka anda mungkin harus skala itu turun karena garis terlalu jauh. Skala akan bervariasi tergantung pada apa ukuran gambar Anda.
Jika semuanya berjalan dengan baik, tampilan Section anda memiliki akan terlihat seperti ini:.
Terserah anda jika anda ingin menempatkan menetas anda pada lapisan yang terpisah. Hal ini dapat membantu banyak ketikaanda masuk ke lebih gambar yang kompleks. Ketika anda belajar tentang mencetak melalui Tata Letak Tabs, berpikir tentang bagaimana memiliki Hatch anda dapat berguna pada lapisan itu sendiri - dan mungkin lebih dari satu lapisan.
Kegunaan lain untuk Section Views
Berikut ini adalah tampilan bagian yang digunakan untuk menunjukkan istirahat di sebuah bar yang solid dan pipa. Ini adalah cara yang umum untuk menunjukkan pipa-pipa panjang yang tidak sesuai dalam gambar Anda, tambahkan saja istirahat, tapi dimensi panjang penuh.
Berikut ini latihan untuk anda: mereproduksi gambar dari sebuah Sketsa di bawah ini:
kesimpulan
Dilihat bagian yang tidak biasanya sangat sulit untuk menarik, karena anda harus memiliki banyak informasi yang pertama. Anda akan menarik bagian terakhir anda dan mencoba untuk mendasarkan mereka dari gambar yang ada terlebih dahulu.
Jika anda memiliki kesempatan, melihat gambar set dan melihat di mana mereka digunakan. Jika anda menggambar sesuatu mencoba melihat bagian, itu praktek yang baik untuk Hatching dan juga untuk mengembangkan "CAD" Anda.
Dalam penyusunan ada banyak waktu di mana anda ingin memberikan banyak informasi, tetapi tidak semua dari pandangan membantu untuk mendapatkan pesan anda. Kadang-kadang anda hanya perlu untuk mengiris objek di tengah dan menunjukkan apa yang tampak seperti nyali. Dengan menggunakan metode ini, Anda mendapatkan penampang bagian, atau "Section View".
Lihatlah gambar di atas. Anda akan melihat gambar perakitan kompleks dan dua pandangan bagian yang berbeda. Di paling kiri, Anda melihat garis yang menunjukkan di mana Bagian BB. Di sebelah kanan, Anda melihat tampilan bagian. Apakah masuk akal bagi anda? Apa yang anda lihat adalah bagian penampang balok logam bagian dari braket. Ini menunjukkan sehingga Anda dapat melihat apa ukuran daerah ini tanpa harus melihat seluruh pandangan sisi perakitan. Section View yang digunakan untuk kejelasan.
Carilah indikator untuk Bagian A-A. Kemudian melihat tampilan kanan atas. Anda akan melihat bahwa bagian balok ditampilkan serta lubang yang dibor melalui itu.
Section View yang digunakan dalam Mekanikal dan Architechural drafting. Kapan saja anda perlu menunjukkan beberapa detail yang tidak mudah dilihat dari pandangan luar, "memotong-motong" dan menggambar itu.
Pengetahuan yang diperlukan sebelum memulai
Jika Anda belum membaca Belajar Auto Cad 11 (Ortografik Proyeksi), Anda harusnya mendapatkan akrab dengan beberapa konsep untuk tutorial ini.
Anda juga harus membaca belajar Auto Cad Sebelunya karena berhubungan dengan Hatching, yang diperlukan untuk Section View.
Melihat Bagian Views
Jika anda memahami Ortografik Proyeksi dan Hatching (Anda membaca dua tutorial lain, kan?) Maka anda harus mampu menangani pemandangan bagian dengan mudah. Silahkan lihat pada gambar di bawah ini dan melihat apakah itu semua masuk akal.
Apa yang anda lihat adalah sebuah blok yang sangat sederhana dengan lubang dibor. Hal ini menunjukkan bahwa pandangan bagian dan tampilan depan yang hampir sama. Bahkan, saya hanya menyalin Tampak depan bawah untuk memulai Section View. Saya mengubah beberapa linetypes dan kemudian menetas itu.
Jika anda memiliki lebih dari satu bagian dalam pandangan Anda, Anda akan perlu memastikan bahwa itu menonjol. Di sini saya memiliki bagian yang sama seperti di atas, tetapi dengan sepotong ditempatkan di dalamnya.
Berikut adalah contoh bagaimana pandangan bagian dapat digunakan dalam Architechural drafting. Dengan menggunakan pola hatch standar, orang lain dapat melihat gambar dan melihat bahwa ini menunjukkan fondasi beton dengan bumi di satu sisi.
Saya pikir sekarang Anda mendapatkan ide bagaimana pandangan bagian dan penetasan bantuan untuk menceritakan kisah tentang apa yang Anda menggambar.
Menggambar Section View di AutoCAD
Untuk latihan ini, kita akan mulai dengan gambar sederhana. Mulailah dengan menggambar bagian bawah, dan saat Anda sedang menggambar, berpikir tentang apa pandangan bagian akan terlihat seperti. Anda tidak perlu untuk menarik pandangan isometrik, itu hanya untuk referensi.
Untuk menggambar "Pemotongan Pesawat" yang menandai bagian, menarik garis dan kemudian menggunakan perintah pemimpin untuk membuat panah. Tambahkan teks untuk "A" s. Ok - apa yang lihat bagian Anda akan terlihat seperti?
Cutting Pesawat poin naik dari tampilan depan, Ini tidak berarti bahwa itu menunjuk pada tampilan atas, tetapi dalam kasus ini ia bekerja. Juga perhatikan Plane Cutting adalah di tengah. Jadi jika Anda memilih Top View, kau benar.
Salin Top View. Lurus ke atas akan bekerja dengan baik. Anda dapat menyimpan dimensi. Ini adalah ide yang baik untuk memastikan bahwa itu adalah langsung di atas tampilan lain dalam kasus ini Anda harus meregangkan bagian dari itu. Kemudian Anda dapat melakukan keduanya pandangan sekaligus.
Baris apa yang perlu diubah? Apakah anda masih perlu garis tersembunyi?
Ini adalah pandangan Bagian anda akan terlihat seperti sebelum menetas:
Apakah masih masuk akal? Anda perlu untuk memangkas jalur di mana poros di sebelah kanan bagian bergabung, karena dalam tampilan bagian, ini solid. Anda perlu mengubah baris untuk dua lubang dari tersembunyi untuk padat karena mereka tidak tersembunyi lagi. Anda sekarang harus siap untuk menambahkan patten Hatch untuk melihat.
Perintah Hatch mungkin sedikit berbeda tergantung pada versi yang anda gunakan. Contoh ini menunjukkan AutoCAD 2012.
Mulai perintah Hatch dan memilih di tempat yang ditunjukkan di bawah ini. Anda ingin semua tiga area memilih pada saat yang sama sehingga menetas menciptakan satu objek bukannya tiga. Hal ini diperlukan sehingga Anda dapat mengedit menetas dan semua daerah akan terlihat sama.
Daerah pengambilan akan mengisi dengan pola penetasan yang terakhir digunakan dan pengaturan yang digunakan. Itu bagus, kami akan mengedit mereka sekarang
Ini adalah toobar besar / pita untuk perintah ini. Ada benar-benar hanya tiga item yang Anda harus menyadari untuk membuatnya bekerja:
- Pattern: Pola harus menunjukkan bahan apa yang digunakan di daerah yang menetas.
- Angle: Sebagian besar waktu ini akan menjadi 0 derajat, tapi kadang-kadang anda ingin mengubahnya.
- Scale: ini adalah salah satu yang akan berubah banyak. Jika pola menetas anda terlihat padat '- maka anda biasanya harus meningkatkan skala karena garis yang terlalu berdekatan. Jika pola hatch 'terlihat kosong' - maka anda mungkin harus skala itu turun karena garis terlalu jauh. Skala akan bervariasi tergantung pada apa ukuran gambar Anda.
Jika semuanya berjalan dengan baik, tampilan Section anda memiliki akan terlihat seperti ini:.
Terserah anda jika anda ingin menempatkan menetas anda pada lapisan yang terpisah. Hal ini dapat membantu banyak ketikaanda masuk ke lebih gambar yang kompleks. Ketika anda belajar tentang mencetak melalui Tata Letak Tabs, berpikir tentang bagaimana memiliki Hatch anda dapat berguna pada lapisan itu sendiri - dan mungkin lebih dari satu lapisan.
Kegunaan lain untuk Section Views
Berikut ini adalah tampilan bagian yang digunakan untuk menunjukkan istirahat di sebuah bar yang solid dan pipa. Ini adalah cara yang umum untuk menunjukkan pipa-pipa panjang yang tidak sesuai dalam gambar Anda, tambahkan saja istirahat, tapi dimensi panjang penuh.
Berikut ini latihan untuk anda: mereproduksi gambar dari sebuah Sketsa di bawah ini:
kesimpulan
Dilihat bagian yang tidak biasanya sangat sulit untuk menarik, karena anda harus memiliki banyak informasi yang pertama. Anda akan menarik bagian terakhir anda dan mencoba untuk mendasarkan mereka dari gambar yang ada terlebih dahulu.
Jika anda memiliki kesempatan, melihat gambar set dan melihat di mana mereka digunakan. Jika anda menggambar sesuatu mencoba melihat bagian, itu praktek yang baik untuk Hatching dan juga untuk mengembangkan "CAD" Anda.

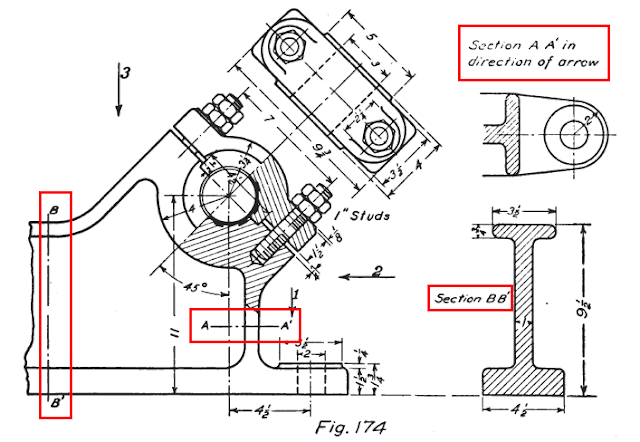

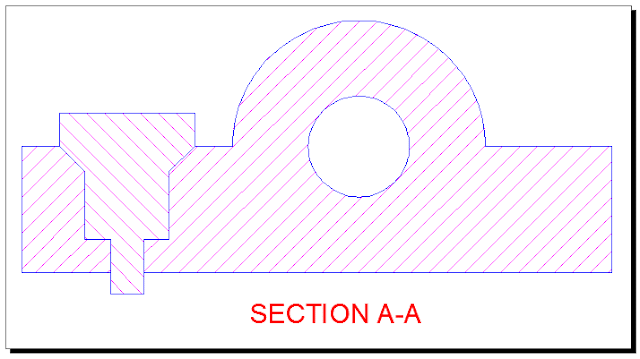
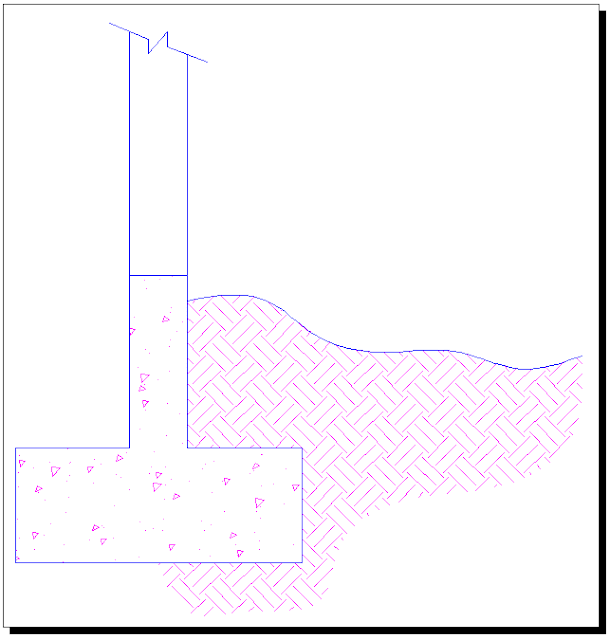
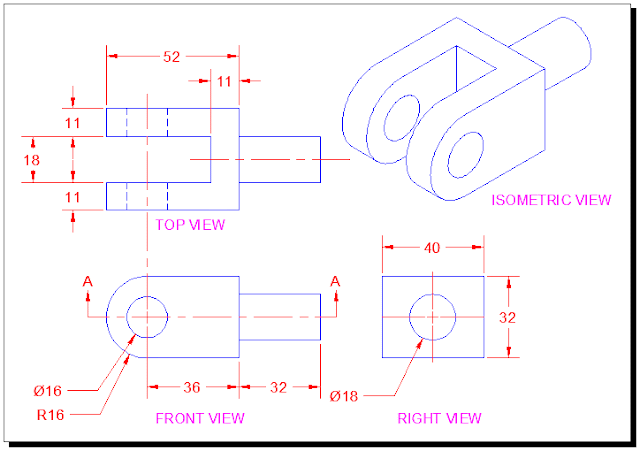
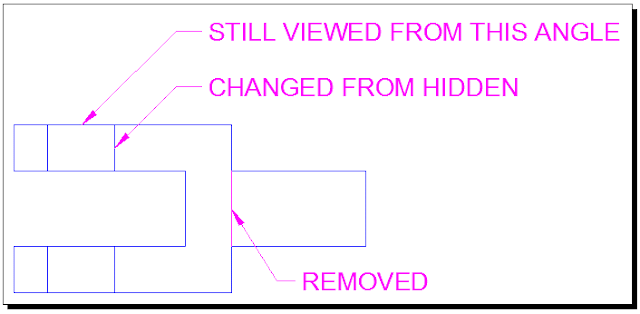
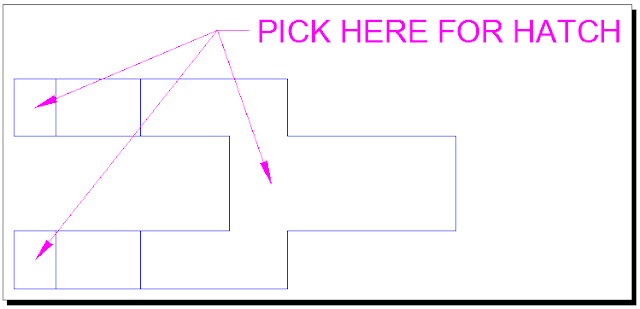
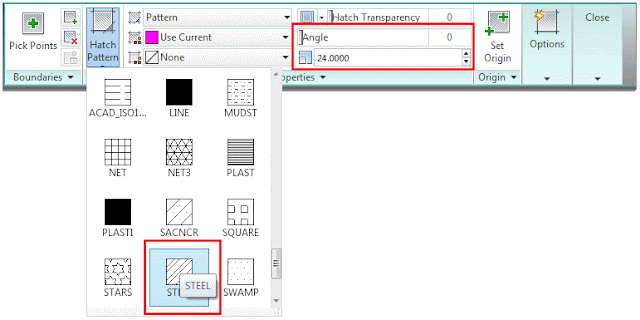
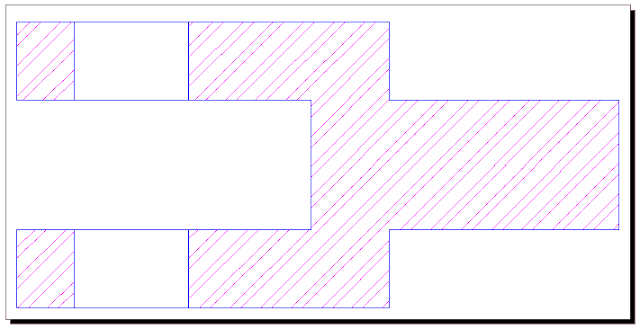
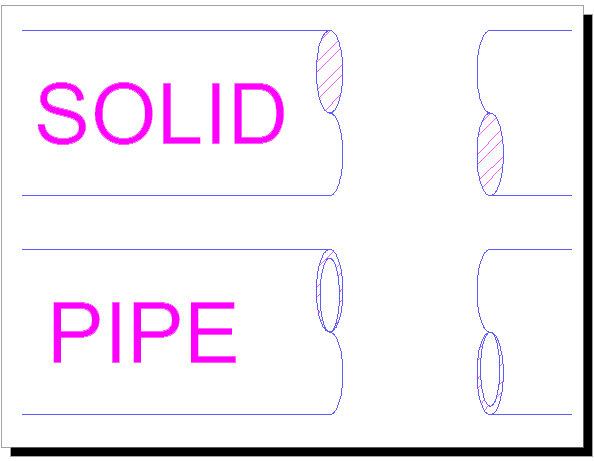
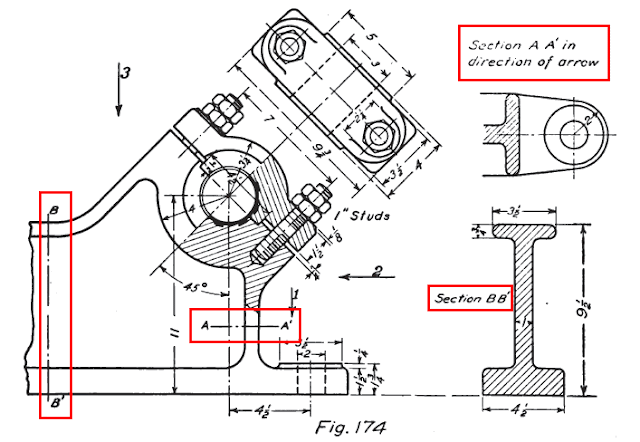
No comments:
Post a Comment
Apabila anda merasa artikel ini bermanfaat silahkan berkomentar yang sopan dan jangan melakukan spam.Hargailah karya orang lain dengan tidak melakukan copas . Terima Kasih...