Penggunaan Osnaps dalam Auto Cad
Osnaps adalah salah satu alat atau perintah yang terdapat pada Auto Cad , Tanpa hal tersebut anda akan mengalami banyak kesulitan dalam menggambar dimensi secara akurat . Sebelumnya mari kita terlebih dulu berkenalan dengan osnaps . Osnaps berasal dari Objek Snaps , yang berarti akan menekan atau membelokan satu objek . Sebagai contoh misal sebuah garis , maka ia mempunyai 3 point yang bisa anda snaps (1 di tengah / midpoint dan 2 di ujung endpoint ) . Sebuah lingkaran mempunyai 5 point yang bisa anda snaps ( di tengah dan 4 berada di quadrants ) .
Untuk menggunakan Osnaps secara efektif , anda harus tahu point yang akan anda snaps . Ada beberapa perintah Osnaps yang kurang akurat saat di gunakan yang akan membuat anda melakukan snaps secraa acak pada suatu objek . Perintah tersebut seperti nearest , tangent , perpendicular , extent , serta intersections .
Ada dua cara menggunakan osnaps dalam Auto Cad ; yang pertama dalam penggunaanya secara individu sesuai dengan keperluan anda . Yang kedua menjalankan Osnaps seperti sesuatu yang di aktifkan dan berjalan pada background, itu berarti mereka bisa di pergunakan di antara perintah yang lain .
Suatu saat mungkin anda akan memerlukan perintah Osnaps lain untuk satu kali pemakaian selain dari perintah Osnaps yang telah anda gunakan . Adabeberapa cara untuk melakukan hal tersebut , Yang pertama dengan memilih ikon Osnaps yang anda butuhkan dengan mengetik 3 huruf shortcut . Yang kedua dengan membuka kotak dialog Osnaps dan klik kanan untuk memilih salah satu menu . Untuk mempercepat kerja anda , sebaiknya anda memilih yang pertama . Namun tidak ada salahnya untuk mencoba setiap metode dan tentukan yang terbaik untuk anda .
Pada umumnya anda tidak akan mengaktifkan semua Osnaps saat anda sedang menggambar karena dapat mematahkan pada titik yang tidak anda inginkan . Misal ;Titik akhir ( Endpoint ) dan titik tegak lurus ( Perpendicular ) yang dalam posisi yang saling berdekatan . Anda harus ekstra hati - hati dalam menggunakan perpendicular ( Tegak lurus ) .
Di bawah ini adalah kotak dialog dari Osnaps dengan rincian pada masing - masing perintah :
Sedengkan Osnaps toolbar hanya tersedia jika anda menggunakan Auto Cad klasik workspace . Anda dapat melihat ikon dengan cara klik shift + klik kanan saat dalam perintah Osnaps .
Beikut adalah 3 huruf shortcut yang merupakan 3 huruf pertama dari masing - masing perintah Osnaps . Jangan lupa untuk memperhatikan ikon dari setiap osnaps yang akan mencul saat anda pergunakan .
Apparent Intersection dengan 3 huruf shortcut : APP . Perintah ini dapat anda pergunakan saat dua objek yang nampak berpotongan di layar ( namun tidak benar - benar berpotongan dalam ruang 3-D ) . Ini juga akan bekerja pada objek yang tidak berpotongan , namun anda perlu menemukan di mana titik untuk nya . Perintah ini juga akan menemukan perpotongan sejati pada dua objek yang saling bersimpangan . Perintah Osnaps yang satu ini memiliki indikator berbeda tergantung pada keperluan anda .
Center dengan 3 huruf shortcut : CEN . Perintah ini di gunakan untuk mencari pusat yang tepat dari sebuah lingkaran , busur , atau bentuk elips . Untuk memilih titk pusat ( Center ) , anda harus memilih pada objek tersebut dan bukan pada tengah objek . Pusat perintah Osnaps ini di tandai dengan lingkaran kecil di tengah objek .
Endpoint dengan 3 hutuf shortcut : END . Perintah Osnaps ini di gunakan untuk sampai ke titik akhir yang tepat dari sebuah garis , busur , atau objek lain yang memiliki ujung / akhir . Ini harus anda gunakan untuk menggabungkan antara garis dan dimensi . Perintah endpoint di tandai dengan sebuah kotak kecil .
From dengan 3 huruf shortcut : FROM . Perintah ini sangat mirip dengan Temporary Tracking . Perintah From akan memungkinkan anda untuk memilih Osnaps dan menggunkanya sebagai titik acuan . Perintah ini bagus juga anda gunakan dalam mode running .
Insert dengan 3 huruf shortcut : INS . Osnaps Insert ( Penyisipan ) akan melakukan penyisipan ke dalam objek seperti ; blok , teks , dan atribut . Hasil pada setiap objek akan berbeda tergantung bagaimana ia di ciptakan . Osnaps Insert di tandai dengan dua kotak kecil .
Intersection dengan 3 huruf shortcut : INT . Osnaps yang ini akan muncul di manapun saat dua benda berseberangan . Saat anda memilih salah satu objek , maka anda akan melihat sebuah salib dengan tiga titik yang memberi indikasi bahwa anda harus memilih objek kedua untuk menemukan Intersection ( persimpangan ) . Hal tersebut akan berguna jika anda memiliki banyak garis pada area yang sama . Tanda ' X ' menunjukan Intersection Osnaps .
Midpoint dengan 3 huruf shortcut : MID . Osnaps ini di gunakan untuk mencari tengah dari sebuah objek yang memiliki awal dan akhir . Seperti sebuah garis , busur . Ini merupakan salah satu osnaps yang baik di gunakan dalam mode Running .
Nearest dengan 3 huruf shortcut : NEA . Perintah ini akan menemukan titik terdekat dari relatif objek ke tempat anda memulai . Hal tersebut akan berguna untuk mengukur jarak dan menggambar garis dengan cepat , namun dapat meyebabkan hasil yang salah saat dimensioning dan drawing ( menggambar ). Osnaps ini di tunjukan dengan tanda segitiga .
Node dengan 3 huruf shortcut : NOD . Merupakan sebuah titik yang di ciptakan menggunakan perintah titik dan ketika sebuah objek terbagi . Osnaps Node di tandai dengan lingkaran dengan garis silang miring di sampaing .
Perpendicular dengan 3 huruf shortcut : PER . Di gunakan untuk menarik garis dari satu titik ke titik yang lain di sudut kanan ( 90 derajat ) ke sebuah objek . Jika anda menggunakan perintah Perpendicular ( Tegak Lurus ) untuk mengawali sebuah garis , anda akan mendapatkan indikator dengan 3 titik yang memberi tahu anda bahwa titik berikutnya di perlukan untuk membuat titik awal . Osnaps Perpendicular di tunjukan dengan tanda persegi dengan garis memanjang .
Quadrant dengan 3 huruf shortcut : QUA . Quadrant adalah sudut dari sebuah lingkaran dan elips . Pada sebuah lingkaran terdapat 4 buah quadrant . Busur juga dapat memiliki kuadrant . Osnaps Quadrant di tandai dengan logo diamond ( berlian ) .
Tangent dengan 3 huruf shortcut : TAN . Osnaps tangent di gunakan pada sebuah lingkaran , busur , elips , dan spline ( spiral ) . Jika anda memilih osnaps tangent sebagai titik pertama , anda akan memiliki 3 titik yang megikutinya . Ini berarti bahwa titik tangensial tidak dapat di bangun sampai titik kedua di berikan . Osnaps tangent di tunjukan dengan sebuah lingkaran dengan garis di atasnya .
Temporary Tracking dengan 3 huruf shortcut : TT . Opsi ini memungkinkan anda untuk memilih setiap titik pada layar dan melacaknya dari sana .
NONE - merupakan perintah pada Auto Cad untuk mematikan Osnaps yang mungkin pada mode running . Anda juga dapat melakukan hal tersebut dengan menekan tonbol F3 yang akan menjadi pilihan yang lebih cepat .
Info Lebih Tentang Osnaps
Osnaps hanya tersedia jika anda sedang menggunakan perintah tersebut . Anda dapat menggunakan dan mematikan osnaps dengan cepat menggunakan tombol F3 yang akan memanggil kotak dialog osnaps .
Namun biasakan untuk menggunakan perintah Osnaps dengan tiga perintah sekaligus dalam mode running saat anda menggambar . Semakin anda mahir maka semakin mudah mencari riwayat anda dalam menggambar .
Saat melakukan dimensioning , anda harus hati - hati saat melaukan snaps . Pastikan anda tidak menggunakan nearest , perpendicular , atau intersection kecuali anda benar - benar memerlukannya . Di bawah ini merupakan kesalahan yang sering terjadi saat dimensioning dengan garis dimensi lain dan bukan objek . Hal ini sering terjadi jika anda menggunakan pengukuran dengan angka ganjil ( pada contoh di bawah menggunakan angka 11 ) .
Jika anda memiliki banyak objek dalam satu area , dan memerlukan osnaps tertentu , gunakan tonbol TAB untuk siklus semua osnaps yang tersedia pada satu area . Saat anda menekan tombol TAB , anda akan melihat perubahan lokasi Osnaps dan Auto Cad akan menyorot objek yang di snaps .
Jika anda ingin memanggil kotak dialog Osnaps saat dalam perintath tertentu , ketik OS pada command prompt . Anda akan dapat melaukan perubahan dan melanjutkan dengan perintah tertentu .
Mengubah Penampilan Osnaps
Jika anda ingin mengubah penampilan osnaps seperti ; ukuran atau warna , buka kotak dialog osnaps dan pilih options pada kotak dialog tersebut .
Pada sisi kiri kotak dialog , anda dapat mengatur " Look " dari Osnaps saat anda menggunakanya . Marker , Magnet , dan Snap Tip harus anda biarkan . Marker menunjukan Osnaps anda aktif , Magnet akan melakukan snaps pada posisi terdekat anda . Sedangkan Snap Tip merupakan kotak kecil yang memberitahu anda osnaps anda saat ini .
Ukuran dari Marker akan tergantung pada pilihan masing - masing pribadi , namun lebih baik anda menggunakan pilihan default .
Warna osnaps anda mungkin akan perlu di rubah tergantung pada warna objek atau background anda.
Osnaps adalah salah satu alat atau perintah yang terdapat pada Auto Cad , Tanpa hal tersebut anda akan mengalami banyak kesulitan dalam menggambar dimensi secara akurat . Sebelumnya mari kita terlebih dulu berkenalan dengan osnaps . Osnaps berasal dari Objek Snaps , yang berarti akan menekan atau membelokan satu objek . Sebagai contoh misal sebuah garis , maka ia mempunyai 3 point yang bisa anda snaps (1 di tengah / midpoint dan 2 di ujung endpoint ) . Sebuah lingkaran mempunyai 5 point yang bisa anda snaps ( di tengah dan 4 berada di quadrants ) .
Untuk menggunakan Osnaps secara efektif , anda harus tahu point yang akan anda snaps . Ada beberapa perintah Osnaps yang kurang akurat saat di gunakan yang akan membuat anda melakukan snaps secraa acak pada suatu objek . Perintah tersebut seperti nearest , tangent , perpendicular , extent , serta intersections .
Ada dua cara menggunakan osnaps dalam Auto Cad ; yang pertama dalam penggunaanya secara individu sesuai dengan keperluan anda . Yang kedua menjalankan Osnaps seperti sesuatu yang di aktifkan dan berjalan pada background, itu berarti mereka bisa di pergunakan di antara perintah yang lain .
Suatu saat mungkin anda akan memerlukan perintah Osnaps lain untuk satu kali pemakaian selain dari perintah Osnaps yang telah anda gunakan . Adabeberapa cara untuk melakukan hal tersebut , Yang pertama dengan memilih ikon Osnaps yang anda butuhkan dengan mengetik 3 huruf shortcut . Yang kedua dengan membuka kotak dialog Osnaps dan klik kanan untuk memilih salah satu menu . Untuk mempercepat kerja anda , sebaiknya anda memilih yang pertama . Namun tidak ada salahnya untuk mencoba setiap metode dan tentukan yang terbaik untuk anda .
Pada umumnya anda tidak akan mengaktifkan semua Osnaps saat anda sedang menggambar karena dapat mematahkan pada titik yang tidak anda inginkan . Misal ;Titik akhir ( Endpoint ) dan titik tegak lurus ( Perpendicular ) yang dalam posisi yang saling berdekatan . Anda harus ekstra hati - hati dalam menggunakan perpendicular ( Tegak lurus ) .
Di bawah ini adalah kotak dialog dari Osnaps dengan rincian pada masing - masing perintah :
Sedengkan Osnaps toolbar hanya tersedia jika anda menggunakan Auto Cad klasik workspace . Anda dapat melihat ikon dengan cara klik shift + klik kanan saat dalam perintah Osnaps .
Beikut adalah 3 huruf shortcut yang merupakan 3 huruf pertama dari masing - masing perintah Osnaps . Jangan lupa untuk memperhatikan ikon dari setiap osnaps yang akan mencul saat anda pergunakan .
Apparent Intersection dengan 3 huruf shortcut : APP . Perintah ini dapat anda pergunakan saat dua objek yang nampak berpotongan di layar ( namun tidak benar - benar berpotongan dalam ruang 3-D ) . Ini juga akan bekerja pada objek yang tidak berpotongan , namun anda perlu menemukan di mana titik untuk nya . Perintah ini juga akan menemukan perpotongan sejati pada dua objek yang saling bersimpangan . Perintah Osnaps yang satu ini memiliki indikator berbeda tergantung pada keperluan anda .
Center dengan 3 huruf shortcut : CEN . Perintah ini di gunakan untuk mencari pusat yang tepat dari sebuah lingkaran , busur , atau bentuk elips . Untuk memilih titk pusat ( Center ) , anda harus memilih pada objek tersebut dan bukan pada tengah objek . Pusat perintah Osnaps ini di tandai dengan lingkaran kecil di tengah objek .
Endpoint dengan 3 hutuf shortcut : END . Perintah Osnaps ini di gunakan untuk sampai ke titik akhir yang tepat dari sebuah garis , busur , atau objek lain yang memiliki ujung / akhir . Ini harus anda gunakan untuk menggabungkan antara garis dan dimensi . Perintah endpoint di tandai dengan sebuah kotak kecil .
From dengan 3 huruf shortcut : FROM . Perintah ini sangat mirip dengan Temporary Tracking . Perintah From akan memungkinkan anda untuk memilih Osnaps dan menggunkanya sebagai titik acuan . Perintah ini bagus juga anda gunakan dalam mode running .
Insert dengan 3 huruf shortcut : INS . Osnaps Insert ( Penyisipan ) akan melakukan penyisipan ke dalam objek seperti ; blok , teks , dan atribut . Hasil pada setiap objek akan berbeda tergantung bagaimana ia di ciptakan . Osnaps Insert di tandai dengan dua kotak kecil .
Intersection dengan 3 huruf shortcut : INT . Osnaps yang ini akan muncul di manapun saat dua benda berseberangan . Saat anda memilih salah satu objek , maka anda akan melihat sebuah salib dengan tiga titik yang memberi indikasi bahwa anda harus memilih objek kedua untuk menemukan Intersection ( persimpangan ) . Hal tersebut akan berguna jika anda memiliki banyak garis pada area yang sama . Tanda ' X ' menunjukan Intersection Osnaps .
Midpoint dengan 3 huruf shortcut : MID . Osnaps ini di gunakan untuk mencari tengah dari sebuah objek yang memiliki awal dan akhir . Seperti sebuah garis , busur . Ini merupakan salah satu osnaps yang baik di gunakan dalam mode Running .
Nearest dengan 3 huruf shortcut : NEA . Perintah ini akan menemukan titik terdekat dari relatif objek ke tempat anda memulai . Hal tersebut akan berguna untuk mengukur jarak dan menggambar garis dengan cepat , namun dapat meyebabkan hasil yang salah saat dimensioning dan drawing ( menggambar ). Osnaps ini di tunjukan dengan tanda segitiga .
Node dengan 3 huruf shortcut : NOD . Merupakan sebuah titik yang di ciptakan menggunakan perintah titik dan ketika sebuah objek terbagi . Osnaps Node di tandai dengan lingkaran dengan garis silang miring di sampaing .
Perpendicular dengan 3 huruf shortcut : PER . Di gunakan untuk menarik garis dari satu titik ke titik yang lain di sudut kanan ( 90 derajat ) ke sebuah objek . Jika anda menggunakan perintah Perpendicular ( Tegak Lurus ) untuk mengawali sebuah garis , anda akan mendapatkan indikator dengan 3 titik yang memberi tahu anda bahwa titik berikutnya di perlukan untuk membuat titik awal . Osnaps Perpendicular di tunjukan dengan tanda persegi dengan garis memanjang .
Quadrant dengan 3 huruf shortcut : QUA . Quadrant adalah sudut dari sebuah lingkaran dan elips . Pada sebuah lingkaran terdapat 4 buah quadrant . Busur juga dapat memiliki kuadrant . Osnaps Quadrant di tandai dengan logo diamond ( berlian ) .
Tangent dengan 3 huruf shortcut : TAN . Osnaps tangent di gunakan pada sebuah lingkaran , busur , elips , dan spline ( spiral ) . Jika anda memilih osnaps tangent sebagai titik pertama , anda akan memiliki 3 titik yang megikutinya . Ini berarti bahwa titik tangensial tidak dapat di bangun sampai titik kedua di berikan . Osnaps tangent di tunjukan dengan sebuah lingkaran dengan garis di atasnya .
Temporary Tracking dengan 3 huruf shortcut : TT . Opsi ini memungkinkan anda untuk memilih setiap titik pada layar dan melacaknya dari sana .
NONE - merupakan perintah pada Auto Cad untuk mematikan Osnaps yang mungkin pada mode running . Anda juga dapat melakukan hal tersebut dengan menekan tonbol F3 yang akan menjadi pilihan yang lebih cepat .
Info Lebih Tentang Osnaps
Osnaps hanya tersedia jika anda sedang menggunakan perintah tersebut . Anda dapat menggunakan dan mematikan osnaps dengan cepat menggunakan tombol F3 yang akan memanggil kotak dialog osnaps .
Namun biasakan untuk menggunakan perintah Osnaps dengan tiga perintah sekaligus dalam mode running saat anda menggambar . Semakin anda mahir maka semakin mudah mencari riwayat anda dalam menggambar .
Saat melakukan dimensioning , anda harus hati - hati saat melaukan snaps . Pastikan anda tidak menggunakan nearest , perpendicular , atau intersection kecuali anda benar - benar memerlukannya . Di bawah ini merupakan kesalahan yang sering terjadi saat dimensioning dengan garis dimensi lain dan bukan objek . Hal ini sering terjadi jika anda menggunakan pengukuran dengan angka ganjil ( pada contoh di bawah menggunakan angka 11 ) .
Jika anda memiliki banyak objek dalam satu area , dan memerlukan osnaps tertentu , gunakan tonbol TAB untuk siklus semua osnaps yang tersedia pada satu area . Saat anda menekan tombol TAB , anda akan melihat perubahan lokasi Osnaps dan Auto Cad akan menyorot objek yang di snaps .
Jika anda ingin memanggil kotak dialog Osnaps saat dalam perintath tertentu , ketik OS pada command prompt . Anda akan dapat melaukan perubahan dan melanjutkan dengan perintah tertentu .
Mengubah Penampilan Osnaps
Jika anda ingin mengubah penampilan osnaps seperti ; ukuran atau warna , buka kotak dialog osnaps dan pilih options pada kotak dialog tersebut .
Pada sisi kiri kotak dialog , anda dapat mengatur " Look " dari Osnaps saat anda menggunakanya . Marker , Magnet , dan Snap Tip harus anda biarkan . Marker menunjukan Osnaps anda aktif , Magnet akan melakukan snaps pada posisi terdekat anda . Sedangkan Snap Tip merupakan kotak kecil yang memberitahu anda osnaps anda saat ini .
Ukuran dari Marker akan tergantung pada pilihan masing - masing pribadi , namun lebih baik anda menggunakan pilihan default .
Warna osnaps anda mungkin akan perlu di rubah tergantung pada warna objek atau background anda.





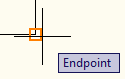

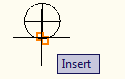










No comments:
Post a Comment
Apabila anda merasa artikel ini bermanfaat silahkan berkomentar yang sopan dan jangan melakukan spam.Hargailah karya orang lain dengan tidak melakukan copas . Terima Kasih...