Kali ini kita akan membahas tantang merencanakan gambar anda . Dalam AutoCAD ada dua ruang kerja yang berbeda : model space dan Layout / Paper Space. Untuk model space di mana anda membuat model anda , atau menggambar . Pikirkan Layout Tab sebagai mana anda mencetak gambar anda , atau tata letak final gambar lengkap dengan dimensi , catatan , judul blok , dll Lihatlah gambar di bawah ini untuk melihat penjelasan visual konsep .
Catatan tentang istilah dalam Pembahasan ini :
Setelah AutoCAD R14 , istilah " Paper Space" digantikan oleh " Layout" . Istilah-istilah ini dipertukarkan . Pelepasan AutoCAD 2000 membawa perangkat lain untuk fungsi ini . Sekarang anda dapat memiliki beberapa layout , Anda dapat menamakannya , Anda bisa membuat kembali urutan dan banyak lagi.
Apa Layout ?
Layout /Tata letak adalah sebuah halaman yang memungkinkan anda untuk membuat sebuah plot atau cetakan gambar anda . Di bawah ini adalah contoh dari sebuah layout ( yang benar-benar sederhana ) .
Denah dan dimensi (atas) diciptakan dengan MODEL SPACE pada skala 1:1. Dinding di buat menjadi 30 'atau lebih panjang.
Judul blok dan viewport diciptakan dalam LAYOUT TAB / PAPER SPACE pada skala 1:1. Judul blok 8-1/2 x 11 inci.
Viewport adalah jendela ke dalam "model space". Pada gambar di bawah ini, viewport adalah persegi panjang hitam dan isi viewport akan ditampilkan di dalamnya. Isi viewport yang skala baik sesuai viewport atau (lebih baik) agar sesuai dengan skala penyusunan tertentu (yaitu: 1 "= 1 ')
Di bawah ini adalah representasi visual dari sebuah layout untuk cetak yang akan diplot dari tab Layout.
Gambar konseptual ini menunjukkan hubungan antara model space dan Layout.
Pikirkan paper space sebagai model space. Untuk membuatnya menjadi model space, Anda harus membuat viewport (Membuat perintah Viewport MV). Pikirkan viewport sebagai jendela.
Segera setelah anda membuat viewport, jendela ditutup dan luasan gambar anda akan ditampilkan. Anda dapat melihat melalui itu, tetapi anda tidak bisa 'menyentuh' apa pun di model space.
Untuk memiliki akses ke obyek dalam model space dari paper space , Anda harus memasukkan viewport dengan mengetik MS <ENTER> . Ini ' membuka jendela ' untuk akses . Ketik PS <ENTER> untuk ' menutup jendela ' .
Anda mungkin bertanya-tanya mengapa anda tidak merencanakan dari model space . Anda dapat melakukan , tetapi keuntungan dari merencanakan dari paper space adalah bahwa anda dapat memiliki banyak layout dari satu gambar . Anda bahkan dapat menambahkan detil pandangan tanpa harus menyalin dan skala geometri . Fitur ini secara radikal berubah dalam AutoCAD 2000 dan jauh lebih fleksibel . Anda sekarang memiliki beberapa tab untuk mengatur plot Anda ( atau ' lembar ' ) . Sebagai aturan, kecuali jika anda bekerja untuk sebuah perusahaan dengan CAD Manajer , gunakan Layouts .
Untuk beralih antara dua ruang , anda dapat memilih pada salah satu Layout tab dan kembali ke tab Model . Anda juga dapat memasukkan perintah TILEMODE dan set ke 0 untuk paper space dan 1 untuk model space . Ketika anda melakukan ini , Anda akan melihat bahwa ikon UCS di sudut kiri bawah berubah menjadi ikon segitiga . Ini ikon baru menegaskan bahwa anda adalah paper space .
Model Space (UCS) Layout Tab/Paper Space
Ketika anda berada di Paper Space , anda dapat menggambar atau memasukkan judul blok. Dalam Paper Space anda masih menggambar pada skala 1:1.
Mulai latihan ini dengan menggambar blok judul sederhana seperti di atas di Layout Tab 1 . Pastikan anda menggambar di skala 1:1 . Mulailah dengan 8-1/2 " x11 " persegi panjang dan mengimbangi itu 1/4 "di dalam ( menghapus satu luar ) . Buatlah beberapa persegi panjang kecil untuk teks dan menambahkan beberapa teks seperti yang ditunjukkan dalam contoh di atas .
Setelah blok judul anda di buat , Anda dapat membuat viewport mengambang . Ini adalah ' jendela ' ke dalam model space anda . Untuk membuat viewport , ketik MV ( untuk Membuat Viewport ) dan kemudian memilih dua poin sama seperti jika anda menggambar persegi panjang . Gunakan sebanyak mungkin blok judul anda.
Begitu viewport anda dibuat , Anda akan melihat semua yang telah anda buat dalam model space muncul untuk luasan dari viewport . Hal berikutnya yang perlu anda lakukan adalah untuk skala viewport anda secara akurat .
Untuk melakukan ini , Anda harus 'enter' viewport anda . Lakukan ini dengan mengetik MS ( untuk ruang model ) atau mengklik di tangah label PAPER ( itu akan beralih ke model ) pada status bar . Dalam versi yang lebih baru dari AutoCAD 2005 seperti anda juga dapat mengklik dua kali di viewport . Anda akan melihat bahwa ikon WCS familiar muncul di sudut kiri bawah viewport . Jika anda memiliki lebih dari satu viewport di layar , klik - kiri pada salah satu yang ingin Anda untuk skala atau ketik CTRL + R untuk beralih antara mereka dengan yang Anda inginkan. Untuk skala viewport , Anda hanya menggunakan perintah ZOOM . Ketik Z <ENTER>
Pada prompt perintah, Anda harus memberitahu AutoCAD apa yang anda inginkan pada skala viewport . Hal ini bertepatan dengan skala yang anda akan plot.
Plot Scale : 1/4" = 1"
Enter : 1/48 XP
Plot Scale : 3/4" = 1"
Enter : 3/48 XP
Plot Scale : 1/2" + 1"
Enter : 1/24 XP
Keterangan di atas memberikan beberapa skala sampel. Ambil ¼ "= 1 'misalnya. Pertama ingat bahwa 1' = 12". Jika anda kalikan 12 dengan 4, Anda mendapatkan 48. Oleh karena itu skala ini akan berada pada skala 1:48 (rasio), atau dalam istilah lain, model anda akan 1/48th ukuran nyata di atas kertas. Untuk mendapatkan AutoCAD untuk skala viewport, Anda harus mengetikkan Z <ENTER>, 1/48XP <ENTER>. Ini berarti 1/48th kali (X) dalam kaitannya dengan ruang kertas (P).
Mencari tahu apa yang di butuhkan skala buatlah beberapa perhitungan (kecuali anda diberitahu yang skala gunakan). Anda dapat melihat luasan anda dalam model space dan kemudian melihat apa ukuran viewport anda. Anda juga dapat menggunakan trial and error untuk melihat apa yang cocok di viewport anda. Ini kadang-kadang bisa lebih cepat daripada perhitungan.
Untuk meringkas ini, berikut adalah langkah-langkah dasar yang diperlukan untuk menggunakan tata letak Paper Space :
1.Selesaikan gambar anda (dengan dimensi) dalam Model Space.
2.Ubah ke mode Paper Space. Tilemode ke 0 atau klik pada Layout tab.
3.Tambahkan Blok Judul.
4.Buat Viewport menggunakan perintah MVIEW (MV).
5. Masukkan Viewport anda dengan Ketik MS (atau doble klik pada Viewpport).
6.Zoom In dengan menggunakan Rasio Tertentu dengan ketik Z <enter> __ / __ ZP <enter>.
7.Tutup Viewport anda dengan ketik PS dan kembali ke Paper Space.
Satu hal yang sangat penting untuk di ingat adalah bahwa anda harus menggunakan paper space hanya untuk merencanakan. Jangan memodifikasi model space anda dalam paper space. Salah satu alasan untuk ini adalah bahwa anda bisa memiliki lapisan dimatikan dalam viewport anda yang berhubungan dengan benda-benda anda memodifikasi di viewport. Kembali ke model space benar untuk setiap editing yang perlu anda lakukan. Juga, jangan menarik benda-benda di layar Tata Letak / layout tab yang merupakan bagian dari gambar.
Untuk mempraktekkan konsep ini, membuka salah satu gambar yang Anda lakukan dalam Auto Cad Lenjutan 1.
Ubah ke Paper Space . Menggambar atau memasukkan judul blok. Jika Anda tidak memiliki , Anda dapat menemukan 11x17 (ukuran B) blok judul yang baik dalam folder AutoCAD anda dukungan (filename: ANSI_B.DWG). Mungkin anda membuat satu di tutorial ini? Masukkan ini dan kemudian membuat viewport. Masukkan viewport Anda dan skala seperti yang dijelaskan di atas. Kembali ke paper space dan cetak menggunakan pengaturan, luasan / SCALE: 1 = 1.
Bergantian, ketika anda memiliki viewport aktif, Anda akan melihat daftar pilihan skala di bagian bawah layar untuk menentukan skala. Pilih viewport, kemudian pilih skala dari menu:
Memutar view ( pandangan ) anda di Layout
Ada kadang-kadang ketika pandangan yang anda butuhkan dalam sebuah layout tidak berorientasi dengan cara yang anda inginkan. misalnya, gambar elevasi yang sering diambil di tempat dan diproyeksikan dari gambar aslinya seperti ini:
Ini bagus untuk model space, tapi itu bukan bagaimana anda ingin untuk hadir dalam cetakan anda. Beruntung bagi anda, AutoCAD memiliki cara mudah untuk memperbaiki ini.
Downlaod file Floorplan-dengan-elevation.dwg dan instal di AutoCAD. Seharusnya terlihat seperti gambar di atas.
Masuk ke Layout tab dan membuat viewport baru atau menggunakan salah satu yang ada di sana. Klik dua kali untuk masuk ke viewport dan ketik DVIEW. Ini akan memberi anda prompt untuk memilih objek. Anda dapat memilih semua objek elevasi, (atau hanya memilih beberapa jika anda memiliki komputer lebih lambat.)
Perintah : DVIEW <ENTER>
Pilih obyek atau <use DVIEWBLOCK>: <SELECT THE ELEVASI OBJECTS> Tentukan sudut yang berlawanan: 5 .
Pilih objek atau <use DVIEWBLOCK>: <ENTER> . Sekarang anda telah memiliki objek yang dipilih, Anda akan melihat cukup beberapa pilihan, tapi sekarang hanya tertarik pada satu . Ketik TW untuk Twist.
Masukkan pilihan
[Camera / Target / Distance / poin / PAn / Zoom / Twist / Clip / Hide / Off / Undo]: TW Sekarang memasuki 'Twist / sentuhan ' sudut yang anda butuhkan (Gunakan ini sebagai sudut rotasi).
Tentukan sudut pandang memutar <0.00>: 90 <ENTER>
Masukkan pilihan
[Camera / Target / Distance / poin / PAn / Zoom / Twist / klip / Hide / Off / Undo]: <ENTER>
Regenerasi Model.
Sekarang pastikan bahwa anda telah menyelesaikan perintah DVIEW, elevasi anda harus berada pada sudut pandang yang benar. Jika anda memiliki gambar lain, Anda akan perlu untuk memasukkan sudut yang berbeda tergantung pada rotasi asli mereka. Sekarang anda dapat membekukan lapisan yang tidak dibutuhkan di viewport. Juga periksa dalam model space untuk menemukan bahwa anda tidak berubah apa-apa di sana.
Perintah DVIEW juga banyak dalam gambar 3D untuk mendapatkan perspektif dan pandangan alam.
10 Tips Penting Viewport :
1.Anda dapat membuat tab layout baru dengan mengklik kanan pada tab yang ada dan memilih New Layout.
2.Anda dapat mengubah nama tab dengan mengklik kanan dan memilih rename .
3.Anda dapat membuat viewports dari berbagai bentuk dengan menciptakan objek dan kemudian menggunakan perintah MV dengan opsi Object .
4.Anda juga dapat memilih untuk dimensi dalam Layout . Hal ini bisa sangat nyaman di AutoCAD 2005 . Dimscale Anda adalah 1 dan semua dimensi Anda konsisten . Coba ini pada gambar sampel . AutoCAD akan skala dimensi untuk ukuran objek di viewport . Tapi Anda akan perlu untuk mengubah variabel DIMLFAC pertama . Misalnya, jika viewport Anda adalah 3/16 - mengubahnya ( 16/3 ) X12 - atau 64 jika Anda menggunakan pengukuran kekaisaran .
5.Anda dapat mengubah ukuran viewport dengan perintah memodifikasi reguler dan grip .
6.Masukan viewports pada lapisan yang disebut DEFPOINTS ( diciptakan oleh dimensi ) dan mereka tidak akan merencanakan atau menempatkan mereka pada lapisan yang terpisah dengan opsi petak dimatikan .
7.Untuk cepat menemukan faktor zoom dari viewport Anda , gunakan perintah LIST di atasnya .
8.Anda dapat mengunci dan membuka viewport dengan menggunakan opsi MV > L .
9.Anda dapat membekukan ( mematikan ) lapisan di viewport apapun. ( Lihat di bawah )
10.Sekaranganda dapat memiliki viewports plot anda untuk gambar 3D sebagai gambar rangka , garis tersembunyi dan pandangan yang diberikan ketika Anda petak - ini hebat! ( Lihat di bawah )
Untuk mengaktifkan lapisan off di viewport, Anda perlu berada di Layout Tab dan di model space viewport. Pada viewport, kemudian memindahkan kursor ke lapisan droplist dan pilih layer yang anda inginkan off dan tekan "Freeze di Viewport" icon (dalam kotak merah) untuk lapisan itu, kemudian klik pada area gambar.
Anda juga dapat melakukan hal ini langsung dari Layers Dialog.
Untuk membalikkan ini, menggunakan proses lapisan yang sama yang akan "Thaw" di viewport itu.
REVIEW : Kemampuan berhasil / tidaknya untuk menggunakan viewports , mengarah ke gambar yang terorganisir dengan baik dan set cetak. Dari sana, anda dapat mengumpulkan lembar untuk mendistribusikan ke orang lain. Ketika datang untuk merencanakan gambar 3D, Layouts sangat penting untuk menangkap pandangan anda butuhkan dan menempatkan mereka di atas kertas. Ini mungkin memerlukan beberapa waktu untuk menguasai konsep dan prosedur, tetapi hasilnya akan sia-sia.


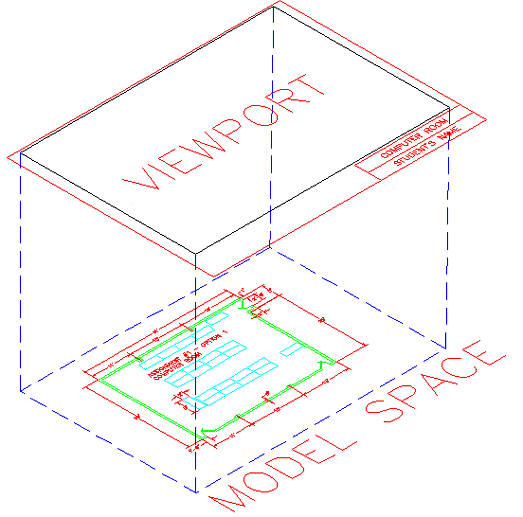




No comments:
Post a Comment
Apabila anda merasa artikel ini bermanfaat silahkan berkomentar yang sopan dan jangan melakukan spam.Hargailah karya orang lain dengan tidak melakukan copas . Terima Kasih...